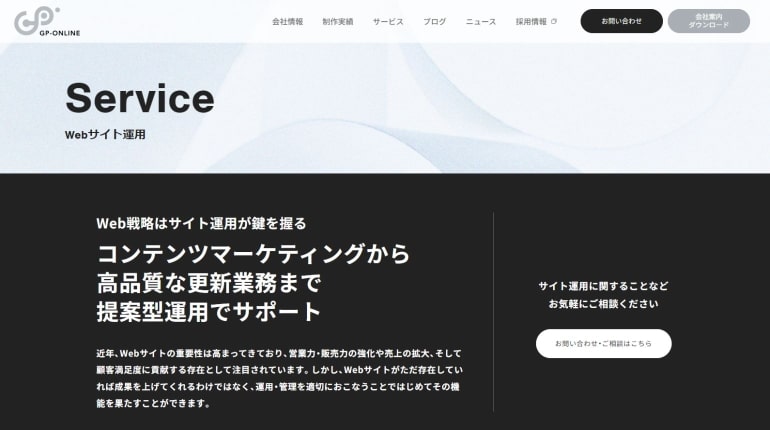こんにちは、ジーピーオンライン(@gpol_tw)のユウです!
2023年7月1日にユニバーサルアナリティクス(UA)の提供が終了し、Googleアナリティクス4プロパティ(GA4)に移行しました。
同じGoogleアナリティクスですが、GA4はUAとは仕様が異なります。
そのため設定方法や各名称について詳しく把握できておらず、機能を使いこなせていない方も多いのではないでしょうか。
この記事では、GA4のイベント機能の概要やその設定方法、うまく計測できないときの対処方法について解説します。
アクセス解析のご相談も歓迎
もくじ
GA4のイベントとは
GA4のひとつの機能である「イベント」とは、Webサイトやスマホアプリに訪れたユーザーの「行動」を計測したデータです。
後にも詳しく説明しますが、GA4とUAにある「イベント」は定義が異なります。ここでは、GA4のイベントやGA4の特徴、UAとの違いについて解説します。
GA4の特徴
GA4の特徴は、従来のGoogleアナリティクスと違い、Webサイトとスマホアプリを統合して計測できることです。
具体的には、GA4の機能に新しく追加された「データストリーム」で、下記のように「iOS・Android・ウェブ」の3つを設定できます。
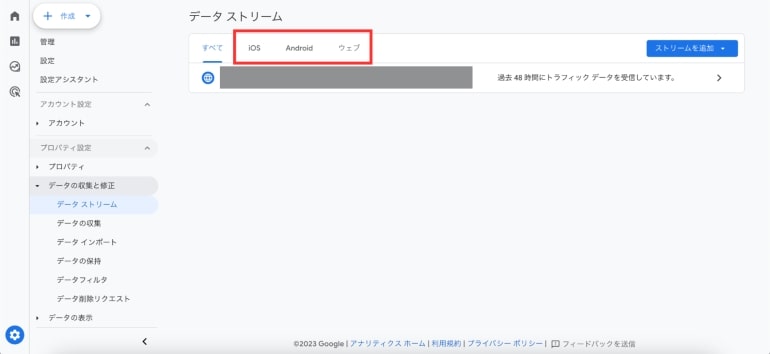
そして、従来のUA時にページビューやセッションなどそれぞれの指標で計測していたデータを、「イベント」として計測するようになりました。
GA4のイベントでは、Webサイトやアプリに訪れたユーザーが起こした特定の「行動」や購入完了などの「発生」の計測が可能です。
GA4とUAの違い
まず、GA4とUAのイベントは別物です。というのもGA4とUAのイベントでは、データの計測単位がそもそも違うからです。
従来のUAでは、ページビュー単位でセッションを計測していました。したがって、ページビュー以外のユーザーの行動、たとえば購入完了やシステムの動作などは自身でカスタムする必要がありました。
一方で最新のGA4では、ページビューや購入完了などのユーザーの行動すベてを「イベント」として計測しています。
「イベント」の中で、ページビューを含めたユーザーのすべての行動データを収集しています。
つまり、UAはページセッションを、GA4はユーザーを計測の軸としていると考えて問題ありません。
この恩恵として、たとえばユーザーAがWebサイトとスマホアプリに訪れた場合、UAではそれぞれ別ユーザーとして計測される一方で、GA4では同じユーザーとして計測が可能です。
イベント名とパラメータについて
GA4のイベントでは「イベント名」と「イベントパラメータ」の2つから構成されており、イベント名に一つまたは複数のイベントパラメータが紐付いています。
つまり、訪れたユーザーが何か行動(イベント)を起こした場合に、どのような情報(イベントパラメータ)を収集するのかをサイト運営側で設定できます。
たとえば、推奨イベントではECサイトでユーザーが商品を購入(イベント発生)した場合、そのイベントに紐付く「購入価格・購入商品名・通貨など」(イベントパラメータ)を取得可能です。なお、手動で設定しなくても、自動収集イベントと拡張計測イベントで、基本的なデータの収集は自動で行えます。
GA4に変更されてからは一人のユーザーを追跡し、ユーザーが起こした行動に対して紐付いているパラメータの情報を取得できます。
GA4で計測をイベントベースで統一したことによって、複雑な計測データをより簡単に詳しく収集できるため、従来以上にGoogleアナリティクスの利用価値が高くなったと言えるでしょう。
GA4のイベントの種類
GA4のイベントは、下記4つに分類されます。それぞれの詳細をわかりやすく解説します。
| イベント | 概要 | 主なイベント例 |
|---|---|---|
| 自動収集イベント | 基本タグを設置すると自動で計測されるイベント | ・first_visit(初回訪問) ・session_start(セッション開始) ・ad_click(広告クリック) ・first_open(アプリインストール) |
| 拡張計測機能イベント | 拡張イベント計測機能を有効にすると自動で計測されるイベント | ・page_view(ページビュー) ・scroll(スクロール数) ・view_search_results(サイト内検索) |
| 推奨イベント | Googleがあらかじめ決めている候補から手動で選択して計測されるイベント | ・login(ログイン) ・purchase(購入手続き完了) ・sign_up(アカウント登録) |
| カスタムイベント | 独自のイベント名を手動で設定して計測するイベント | 自身でイベントを設定 |
自動収集イベント
GA4の自動収集イベントでは、Webサイトやスマホアプリのユーザー行動を自動的に追跡し、データを収集する機能です。
代表的なイベント項目は、「ページビュー(page_view)」や「セッション開始(first_view)」です。
Webサイト運営に欠かせない基本的なデータをデフォルトで収集しており、ダッシュボードの「レポート>エンゲージメント>イベント」から確認できます。
自動収集イベントはGA4の基本タグを設置し、Googleが定義したイベント名のイベントを自動で計測可能です。
拡張計測機能イベント
GA4の拡張計測機能イベントはデフォルトで用意されており、計測の有無をチェックするだけで設定できる機能です。
下記のように管理画面の拡張イベント計測機能を有効にしている項目が自動的に計測されます。
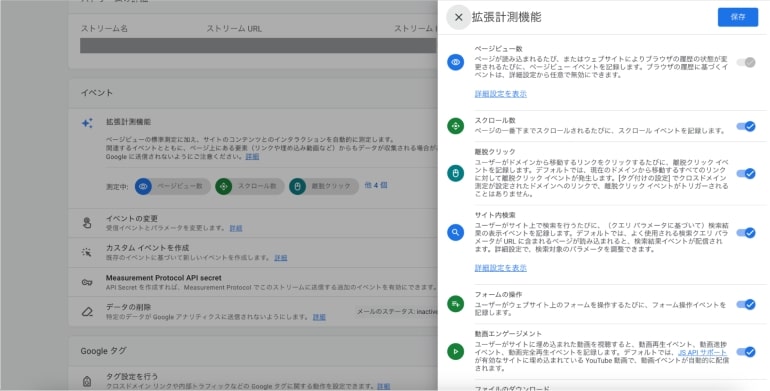
たとえば、外部リンクのクリック、サイト内の検索、動画の視聴など特定のユーザー行動を監視して分析するために使用されます。
活用方法の例として、ECサイト運営者が商品ページでの動画視聴行動を追跡し、動画がコンバージョン率に与える影響の分析が可能です。
動画コンテンツの改善点を特定し、ユーザーエンゲージメントの向上や売上の増加につなげる戦略を立てられます。
拡張計測機能イベントはコーディングが不要で管理画面から簡単に設定できるので、Webサイトの課題を抱えている方は、設定して問題を可視化してみましょう。
推奨イベント
GA4の推奨イベントは、Googleが特定の業界やWebサイトのタイプに基づいて推奨するイベントで、手動で設定する必要があります。
最適な分析結果を得るためにGoogleが定義したイベントで、具体的なユーザー行動や重要なKPIを設定するために設計されているのが特徴です。
たとえば、ECサイトでは「add_to_cart(カート追加)」や「purchase(購入完了)」といったイベントを活用できます。
「購入完了」に「パラメータ」を紐付ければ、購入情報のより詳細なデータを収集できるため、顧客単価の改善などにも役立ちます。
カスタムイベント
GA4のカスタムイベントは、「自動収集・拡張計測・推奨イベント」に含まれない特定のユーザー行動を追跡するために自由に定義できるイベントです。
独自でイベントを作成できるので、特定のビジネス目標や分析ニーズにあわせてデータを収集できます。
カスタムイベントは特定のボタンクリックやフォーム提出など、WebサイトやスマホアプリのUXを測定するのに最適です。
たとえば、推奨イベントにはないイベントを作成し、ゲームプロパティでの特定のゲーム内アクションを追跡してプレイヤーの行動を計測すれば、仕様改善や継続利用に貢献できます。
GA4のイベント計測設定方法
GA4のイベント計測の設定方法について解説します。
自動収集イベントは自動で計測されるため、設定の必要はありません。
ここでは拡張計測機能イベントと推奨イベント、カスタムイベントの設定手順について解説します。
なお、推奨イベントとカスタムイベントの設定手順は同じです。
拡張計測機能イベントの設定方法
拡張計測機能イベントの設定手順は以下です。
- データストリームを開く
- ウェブストリームを確認する
- 計測するイベントを選択する
データストリームを開く
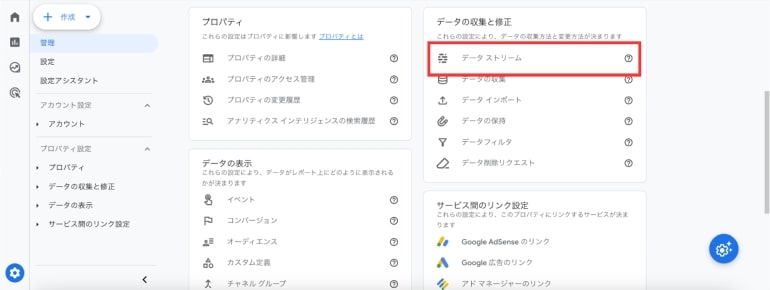
ページ左下の「管理」を開き、「データの収集と修正」から「データストリーム」を開いてください。
ウェブストリームを確認する
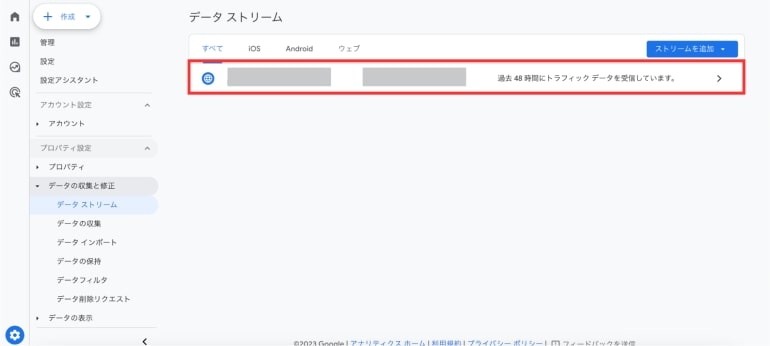
設定しているデータストリームが表示されるので、設定したいデータストリームを選択してください。
計測するイベントを選択する
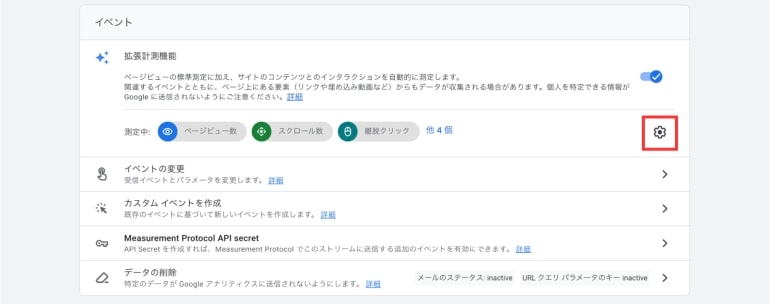
データストリームを開くと、「イベント」の「拡張計測機能」に現在計測している項目が表示されます。
ページ右部の「歯車マーク」をクリックすれば、有効にしたい計測項目の一覧が表示されます。
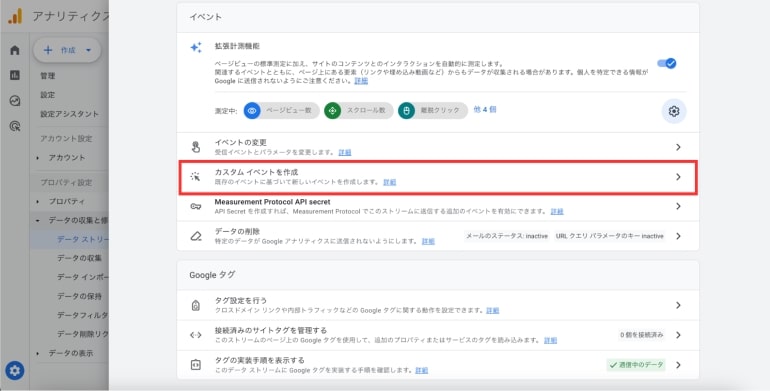
計測したいイベントを選択し、「保存」をクリックして設定を忘れずに保存してください。
拡張計測機能で設定できるイベントは、「ウェブ」のみでスマホアプリの計測はできません。
推奨イベント・カスタムイベントの設定方法
推奨イベント・カスタムイベントの設定手順は以下です。GTM(Google タグマネージャー)でもカスタムイベントの設定はできますが、ここではGA4のイベント設定を紹介します。
- データストリームを開く
- イベント作成画面を開く
- イベントの内容を設定する
データストリームを開く
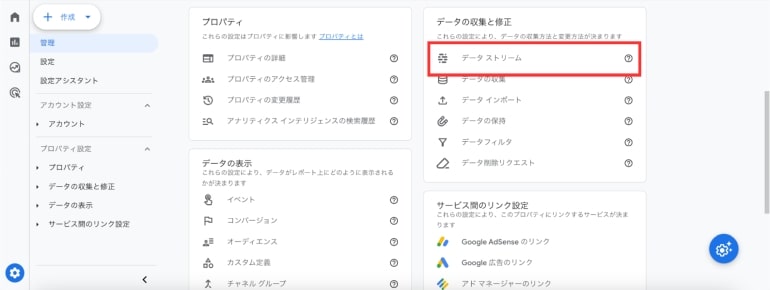
ページ左下の「管理」を開き、「データの収集と修正」から「データストリーム」を開いてください。
ページが遷移し、設定しているデータストリームが表示されるので設定したいデータストリームを選択してください。
イベント作成画面を開く
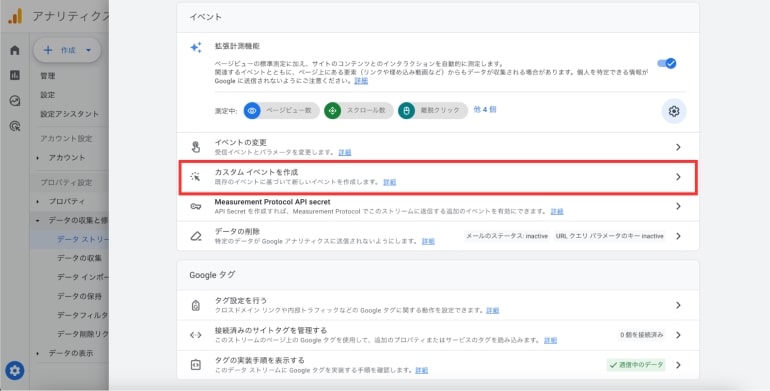
「イベント」から「カスタムイベントを作成」を選択してください。
イベントの内容を設定する
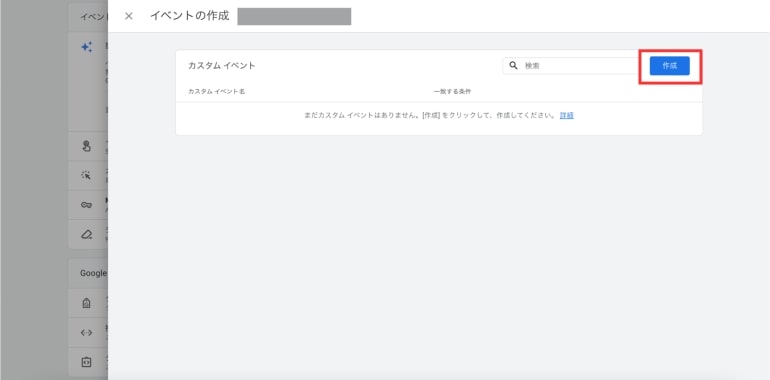
イベント作成ページが表示されるので、ページ右上部の「作成」から推奨イベントおよび、カスタムイベントを設定できます。
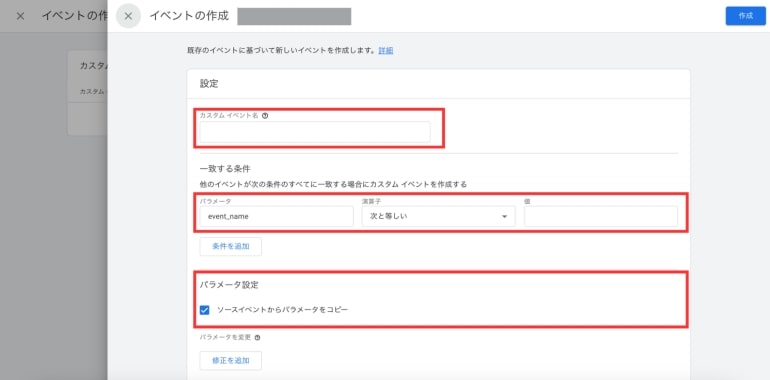
- カスタムイベント名:自分の好きなイベント名を設定
- パラメータ:イベントを計測する際の条件を設定
- ソースイベントからパラメータをコピー:計測中のイベントのパラメータをコピーする場合にチェック
「ソースイベントからパラメータをコピー」は、最初からチェックが入っている状態なので、基本的にそのままで問題ありません。
イベントとパラメータの確認方法
イベントを設定した後に、正常に計測されているかを確認してみましょう。ここでは、設定したイベントの確認方法を解説します。
イベントの確認方法
設定したイベントの確認方法は以下の3つです。
- イベントメニューで確認する
- GTMで確認する
- Debug Viewで確認する
イベントメニューで確認する
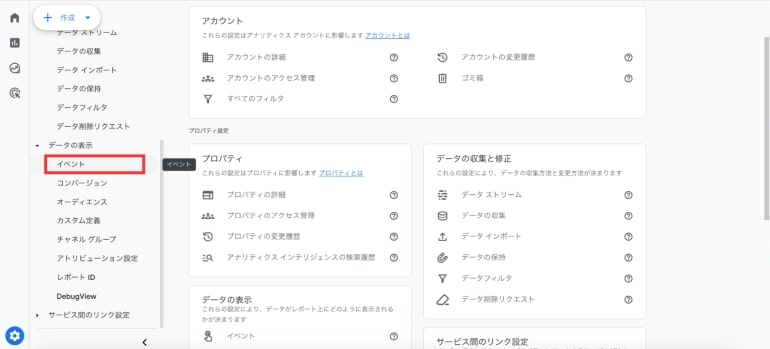
管理画面から左サイドバーの「イベント」をクリックしてください。
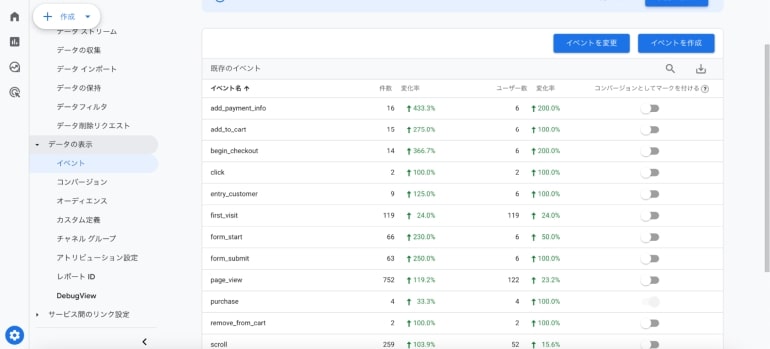
正しく計測されていれば、「イベント名」に設定したイベントが表示されます。
イベントを設定してすぐに表示されるわけではなく、表示されるまでは数時間ほどかかります。
なお、長い場合は1日ほどかかることもあるので、設定して表示されない場合は時間を置いてから再度確認しましょう。
GTMで確認する
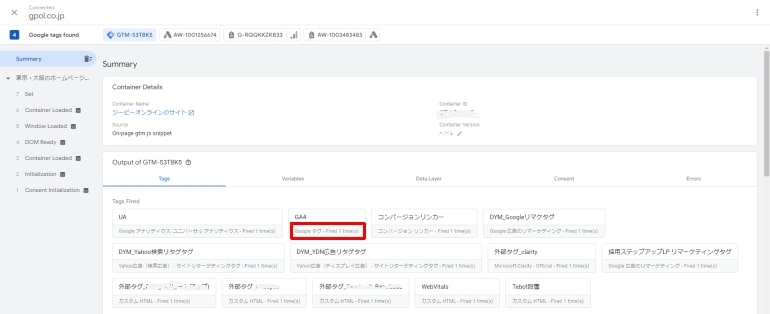
Googleタグマネージャーにアカウントを追加している場合は、プレビューモードを開いてみてください。
「Summary」の「Tags」に「GA4」という項目があり、イベントが発火(発生)している場合は「Fired」となっています。
Debug Viewで確認する
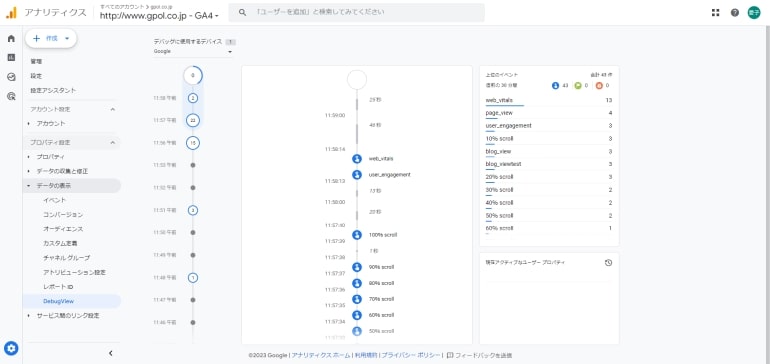
GA4の左下の「管理」を開き、「プロパティ設定」内の「データの表示」メニューにある「Debug View」をクリックしてください。ここでは、イベントの発火のログを時系列順に確認できます。
Debug Viewでもイベントが正常に計測されているかを確認できますが、デバッグモードが有効になっている必要があります。別途Google公式のChromeブラウザ用拡張機能「Google Analytics Debugger」の利用が便利です。
イベントの詳細確認方法
GA4の左サイドバーの「レポート」から「エンゲージメント」を選択すれば、下記のように発火しているイベントを確認できます。
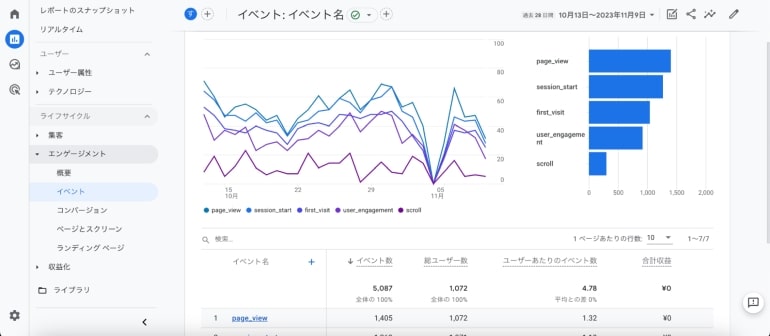
それぞれの「イベント名」の発火回数、そのイベントを実行したユーザー数もわかりますが、ここではパラメータごとのデータは確認できません。
パラメータごとのデータを確認したい場合は、同じく左サイドバーの「探索」を選択してください。
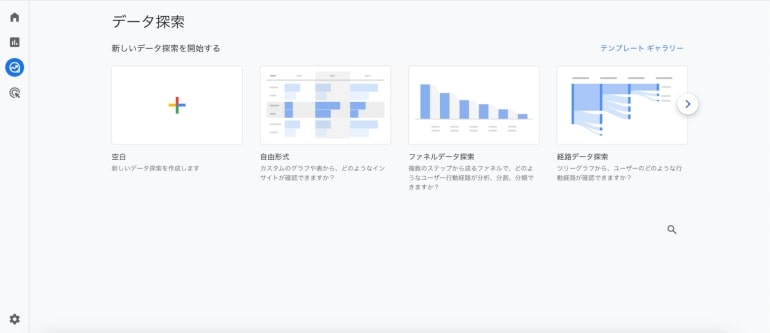
初めて利用する場合は、新しいデータ探索を作成する必要があります。ここで、データ探索を作成すれば、イベント名に紐付いたパラメータごとのデータも確認できます。
GA4のイベントがうまく表示されない場合の対処法は?
GA4のイベントがうまく表示されない、計測されていないと思われる場合は、下記4つの項目を確認してみましょう。
- 計測タグを確認する
- IPアドレス除外設定を確認する
- 設定から時間が経過しているか確認する
- しきい値の影響を受けにくくする
計測タグを確認する
計測タグの設定が間違っている場合は、ウェブストリームにて黄色の警告文が表示されます。イベントがうまく表示されないときは、警告文が表示されていないかを確認してください。
カスタムイベントが計測できない場合は、タグのスペルが間違っているケースも考えられます。
なお、イベント名は大文字と小文字は別として認識されるので、大文字と小文字に間違いがないかも確認しましょう。
また、データをそもそも受信できていない場合は、トラッキングコードが表示されているページにて「ヒットを受信していません」と表示されます。正常に受信できていれば、以下のように表示されます。
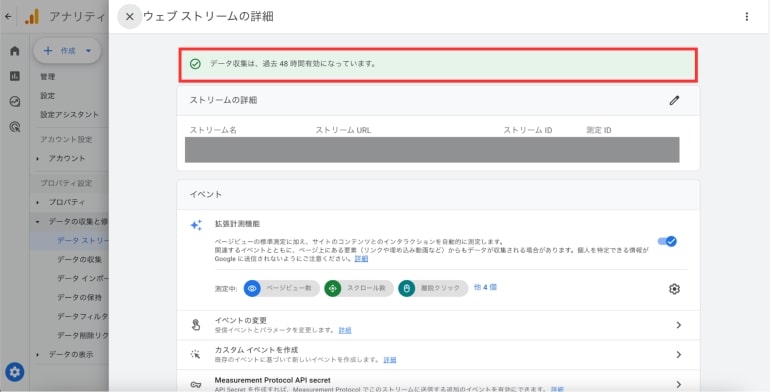
「管理>データストリーム>ウェブストリームの詳細」
IPアドレス除外設定を確認する
Googleアナリティクスでは自社でサイトを閲覧したときに、イベントが発火しないようにIPアドレスの除外設定ができます。
もし、自社IPアドレスの除外設定をおこなっている場合、イベント計測がうまくできないことがあります。
イベントがうまく表示されないときは、IPアドレス除外設定を再確認してみてください。
設定から時間が経過しているか確認する
GA4でイベントを設定しても、レポートに反映されるまでに時間がかかり、長いと1日ほど時間を要する場合もあります。
つまり設定した当日中に反映されなくても翌日には反映される場合があるので、イベントがうまく表示されないときは、時間を置いてから確認してみてください。
しきい値の影響を受けにくくする
しきい値が適用されている場合は、正常にイベントが計測されていてもデータを確認できません。
Googleアナリティクスの「しきい値」とは、プライバシーや機密情報を計測できないようにするための仕組みです。
しきい値が適用されてしまうケースは、主に以下の2つです。
- ユーザー属性データを使って定義されたユーザーが含まれている
- Googleシグナルが有効かつ指定期間の計測ユーザー数が少ない
参考:https://support.google.com/analytics/answer/9383630?hl=ja
しきい値によってイベントが表示されない場合の対策は、次の3つが挙げられます。
- 集計期間を伸ばす
- BigQueryにエクスポート
- レポートで Google シグナルを無効
しきい値自体を自分で設定・調節できないため、Googleアナリティクスの設定を変更して適用されないようにするしか方法はありません。
イベントが表示されない場合は、しきい値の影響も考慮して設定を見直してみてください。
GA4のイベントまとめ
Googleアナリティクス4プロパティ(GA4)は、ユニバーサルアナリティクス(UA)と仕組みや設定がまったく異なります。
そのため、GA4とUAは別物として考えておかなくてはいけません。ユーザー軸で計測するのがGA4、ページ軸で計測していたのがUAで、計測軸の変更点が大きな違いです。他にもGA4のイベントではUAと違い、「iOSアプリ・Androidアプリ・Webサイト」を統合して計測できます。
イベント設定では自動で収集できるデータと、自身で設定すると計測できるイベントがあります。
Webサイトや通販サイトの課題を明確にし、アクセス向上やコンバージョンの改善をおこないたい場合は、本記事を参考にイベント設定をおこなってみてください。
ジーピーオンラインのWebサイト運用サービス
ジーピーオンラインでは、Webサイト制作サービスだけでなく、Webサイト運用サービスも行っています。改善をしながらサイト運用を自社で進めていくには、知識もリソースも必要になるため、いかに理想のパートナーを見つけられるかという点が課題ではないでしょうか。
私たちはお客さまと伴走する形でWebサイト運営チームをつくらせていただき、成果に繋がるWebサイト運用を共にすすめていきます。
サービス資料をダウンロードいただけます
Web制作会社をお探しの方や社内で外注の比較検討をされたい方向けに、ジーピーオンラインのサービス内容を簡単にダウンロードいただける請求フォームを用意いたしました。
▼資料内容(一部)
-ジーピーオンラインについて
-ジーピーオンライン3つの力
-サイト作りのポリシー
-品質管理
-サービス紹介・実績
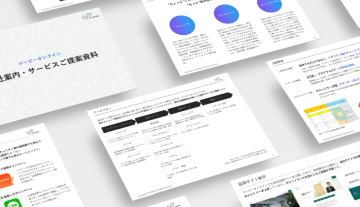
WRITERユウ ライター
神戸大学在学時よりSEO対策・記事制作に従事しており、大手メディアにも多数の執筆経験あり。わかりやすく有益な情報発信を意識しています。