こんにちは、ジーピーオンラインのおおしろです!
複数のユーザーが共同でWebサイト運営する場合、Googleアナリティクスのデータをユーザー共通で扱えるようにしたいことも多いのではないでしょうか。こうした複数アカウントへのデータの共有もGoogleアナリティクスでは可能です。閲覧権限にも公開範囲が段階によって分けられているので、ただデータを見れるようにしたい、編集もおこなえるようにしたいなどのニーズにも対応しています。
本記事では、Googleアナリティクスを複数のユーザーで共有する方法と権限に関するエラー対処法について解説します。
※この記事はユニバーサルアナリティクス(UA)を前提に解説しています。
GA4の内容へ更新されるまで、しばらくお待ちください。
GA4の記事一覧へ
もくじ
- Googleアナリティクスの編集・閲覧権限を付与する方法
- 付与できる権限の種類
- プロパティ・ビュー単位のユーザー追加も可能
- 「権限がありません」と表示される場合の対処方法
- まずは管理者に連絡
- Googleアナリティクスにログインし直す
- アクセス先URLの変更
- 別ブラウザからのログイン
- Googleアナリティクスの設定を見直す
- まとめ
Googleアナリティクスの編集・閲覧権限を付与する方法
Googleアナリティクスで編集・閲覧権限を付与する方法は以下の手順でおこないます。
1.Googleアナリティクスの公式サイトにアクセス後、右上の「ログイン」をクリックします。
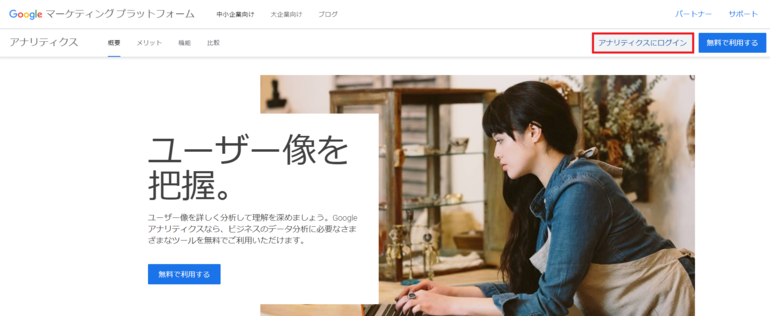
2.メールアドレスを入力後に「次へ」をクリックします。
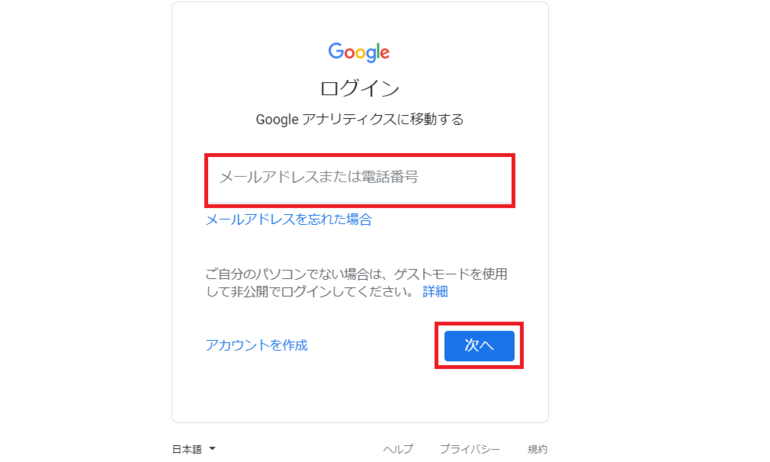
3.「パスワード」を入力後、「ログイン」をクリックします。
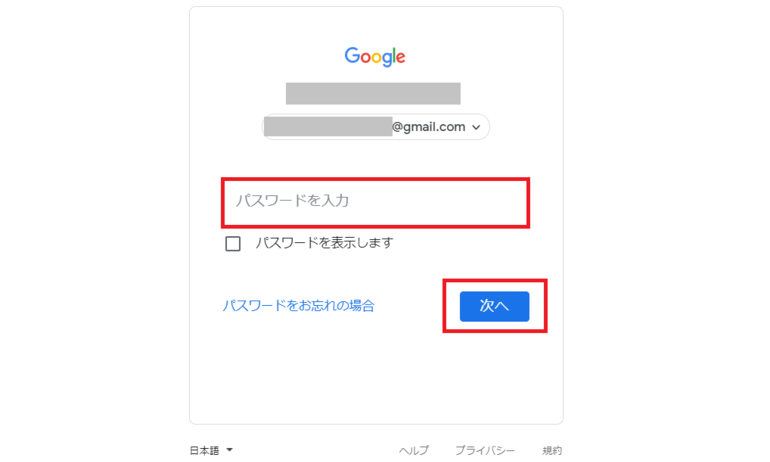
4.Googleアナリティクス画面の左下にある管理ボタンから「管理」画面へ遷移します。
5.「ユーザー管理」をクリックします。
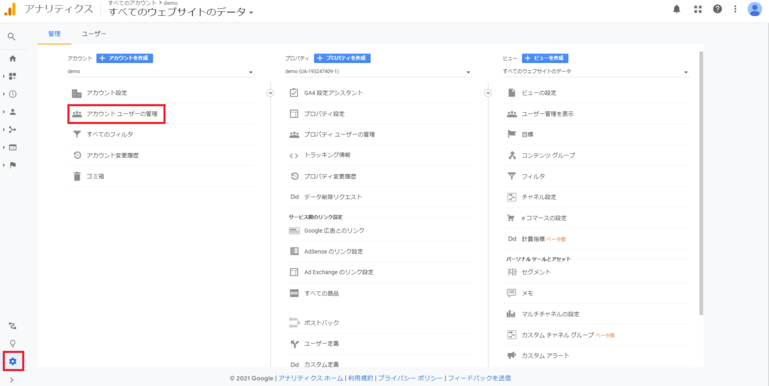
6.画面右上の「+」ボタンをクリックします。今現在、登録中のユーザーが表示されます。
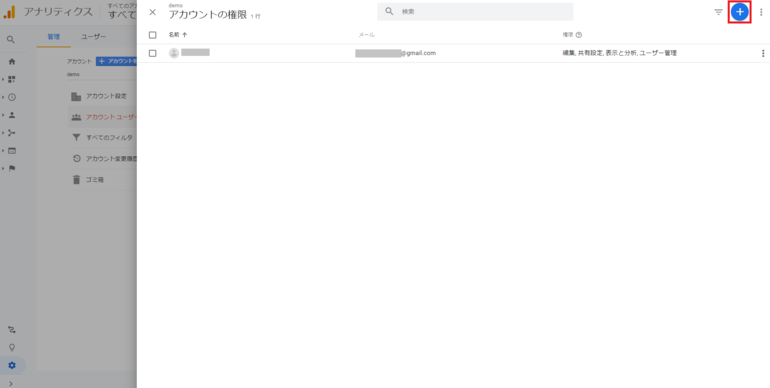
7.上部にある欄に追加したいユーザーのメールアドレスを入力します。なお、追加されるユーザーのメールアドレスは、Googleアナリティクスのログインで使用するGoogleアカウントと同じものにします。
8.下部にある欄で付与する権限を選択します。
9.画面右上の「追加」ボタンをクリックして完了です。
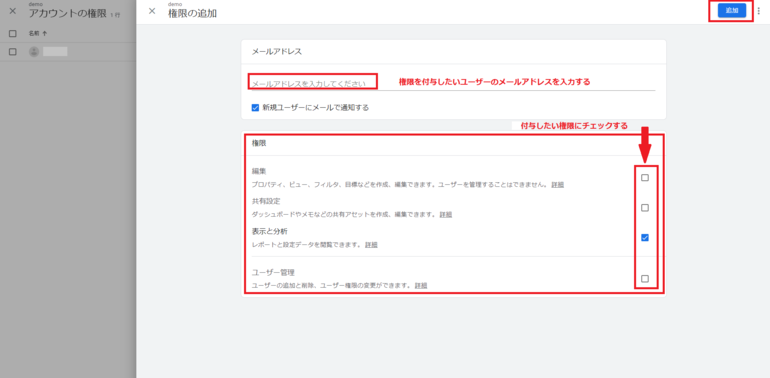
権限付与したいユーザーのGoogleアドレスがあれば、簡単に設定することができます。
付与できる権限の種類
Googleアナリティクスで付与できる権限の種類は、以下4つあります。
| 権限の種類 | 権限の特徴 |
|---|---|
| ユーザー管理 |
Googleアナリティクスのアカウントのユーザー管理 |
| 編集 |
管理機能やレポート機能の操作、 |
| 共有設定 |
個人アセットの作成、編集、削除、共有することができます。 |
| 表示と分析 |
レポートと構成データの表示、レポート内でのデータ操作、 |
<参照サイト:Googleアナリティクス ヘルプ>
プロパティ・ビュー単位のユーザー追加も可能
アカウントの他にプロパティ、ビュー単位のユーザー追加も可能です。プロパティ単位では特定のプロパティだけユーザーが閲覧できる状態にする場合に設定します。アカウントに複数のプロパティが紐づいており、そのうちの1つだけを共有したい場合などに設定します。
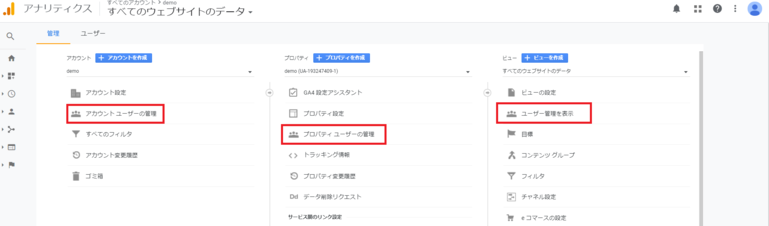
「権限がありません」と表示される場合の対処方法

Googleアナリティクスにアクセスする際、「権限がありません」と表示されるケースがあります。そのような場合、権限のないアナリティクスデータへのアクセスが考えられます。あるいは、アナリティクスの共同編集者の一人として権限付与されている場合、管理者権限をもつユーザーが権限を変更したのかもしれません。
原因はいずれにせよ、権限がない状態ではGoogleアナリティクスにアクセスすることができません。対応方法として、以下のことをおこなってみましょう。
- まずは管理者に連絡
- Googleアナリティクスにログインし直す
- アクセス先URLの変更
- 別ブラウザからのログイン
- Googleアナリティクスの設定を見直す
まずは管理者に連絡
管理者、つまりユーザー管理権限をもつ人は、ユーザーのあらゆる権限設定の操作ができます。今すぐ確認したいという時はまず管理者に連絡しましょう。
管理者に対しておこなうことは、エラーメッセージ内の「アクセスをリクエスト」からリクエスト送信するか、権限付与をしてほしいと直接連絡することです。もし、権限はもっている、もしくは自分以外使用していないはずなのにエラーとなる場合は、以下の現象の有無を確かめてみましょう。
- エラーメッセージを閉じてから、リアルタイムレポートやユーザーレポートなど各種レポートを開くと権限エラーにならない
- メニュー一覧の「ホーム」をクリックすると、「権限がありません」のエラーが表示される
上記のような場合は、以降に紹介する方法を試してみましょう。
Googleアナリティクスにログインし直す
ログインをし直すとログイン情報をリセットできるので、改めて再ログインしてみましょう。ログインの方法は以下の通りです。
1.画面右上のアイコンをクリックして、ログアウトします。
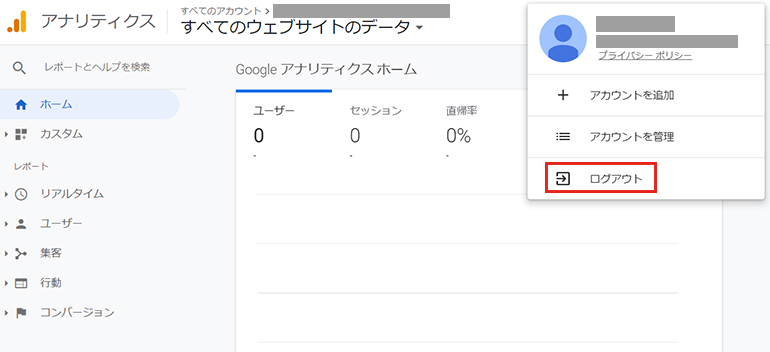
2.Googleアナリティクスの公式サイトの「ログイン」をクリックします。
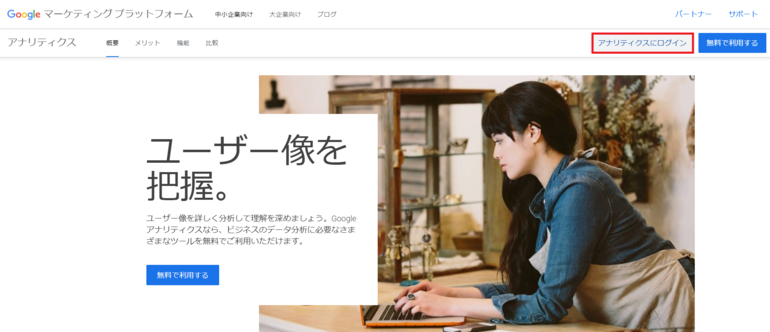
ログイン後にエラー表示されるか確認しましょう。
アクセス先URLの変更
GoogleアナリティクスのURLアドレスと権限情報とがうまく結びつかないといった原因により、ブラウザのブックマークなどからGoogleアナリティクスにアクセスできないことがあります。
対応策として、アドレスバーの「?」以降の文字列(パラメーター)を削除してGoogleアナリティクス公式サイトへアクセスして改めてGoogleアナリティクスで使用しているGoogleアカウントに設定してみましょう。Googleアカウントを複数個ブラウザに登録していると、別のURLにアカウントが紐づけられてしまうことがあるようです。
別ブラウザからのログイン
最初に使ったブラウザとは別のブラウザやシークレットモードでGoogleアナリティクスにログインしてみるという手段もあります。この手段で解決した場合は、エラーが発生したブラウザの拡張機能(アドオン)が干渉して不具合につながったことが考えられます。したがって、拡張機能(アドオン)の設定状態を確認したり、Cookieの削除をしたりすることで対応してみましょう。
Googleアナリティクスの設定を見直す
Webサイトの移転やサイト名称の変更をおこなうとGoogleアナリティクスに登録中のサイト名やURLが一致せず、エラーメッセージが表示されるケースもあります。このような場合は、Googleアナリティクスのメニュー一覧の中の「管理」で「アカウント設定」「プロパティ設定」「ビュー設定」を確認して、適切なURLやサ イト名称に修正してみましょう。
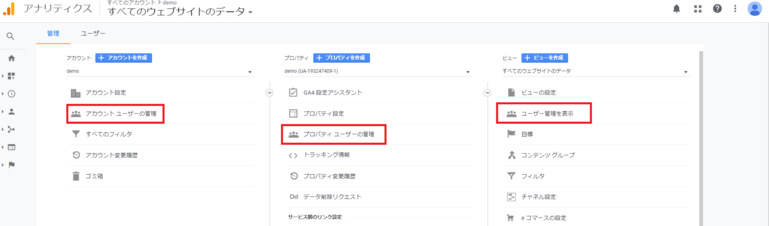
まとめ
Googleアナリティクスの権限付与は、決して難しい設定ではありません。権限付与ができれば、社内のメンバー以外に外部の協力業者とも情報共有ができ、より効率的なアクセス解析ができるでしょう。
しかし、権限付与が適切にされていないと、権限エラーのメッセージが現れたり、本来使えるべき機能が使えなかったり業務に悪影響を及ぼすリスクが生じてしまいます。日々の業務を効率的に進めるためにもGoogleアナリティクスの権限レベルの確認やGoogleアカウントの管理などを定期的に実施していきましょう。
WRITERおおしろ 広報
Webサイトの解析や広告運用など、Webマーケティングに関する記事を執筆していきます。

