こんにちは、ジーピーオンラインのおおしろです!
Google Search Console(グーグルサーチコンソール)を設定すると、Webサイトへ流入がある検索キーワードや表示回数、クリック数、クリック率、Webサイトの品質などを無料で知ることができます。SEO対策を強化したい担当者の方や、Webサイトのパフォーマンスを改善したいとお考えの担当者の方はぜひ活用していきたいツールです。
そこで今回は、Googleサーチコンソールの登録方法や、基本的な使い方について各機能を詳しくご紹介していきます。ぜひWebサイトの運用・改善に取り組まれている方は参考にしてみてください。
もくじ
- Googleサーチコンソールの登録方法
- Googleアカウントの準備
- Googleサーチコンソールで「今すぐ開始」をクリック
- プロパティタイプを選択
- 所有権の確認
- Googleアナリティクスとの連携方法
- Googleサーチコンソールの基本的な使い方7つ
- 検索パフォーマンス
- URL検査
- カバレッジ
- XMLサイトマップ
- リンクレポート
- メッセージの確認
- ウェブに関する主な指標
- まとめ
Googleサーチコンソールの登録方法
Googleサーチコンソールの登録方法を、今回は4ステップに分けてご紹介します。
1.Googleアカウントの準備
まずは登録に使用するGoogleアカウントを用意します。使用できるアカウントがない場合は下記の手順にしたがって新規でアカウントを作成しましょう。
- Googleアカウント作成ページにアクセス
- 必要情報を入力
- SMSに送られてきたコードを入力
2.Googleサーチコンソールで「今すぐ開始」をクリック
Googleサーチコンソールにアクセスし、「今すぐ開始」をクリックします。
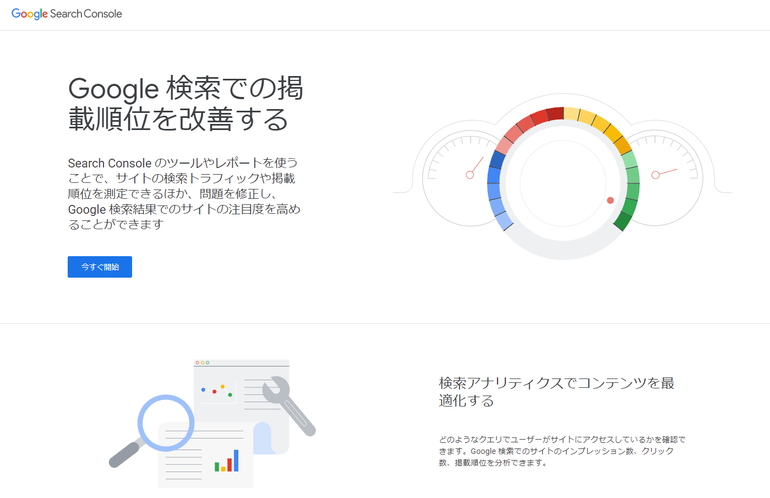
3.プロパティタイプを選択
プロパティタイプを選択する画面に移ったら、「ドメイン」「URLプレフィックス」どちらかの形式を選んで自身のサイトURLを入力します。
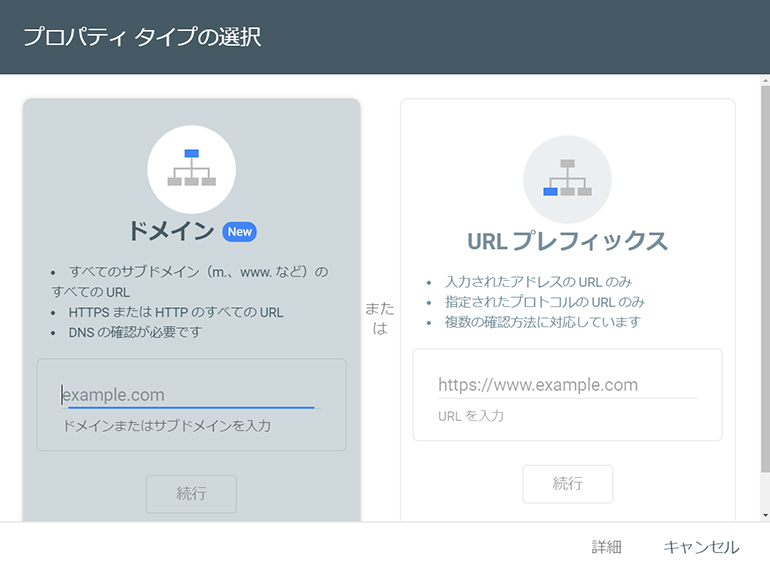
・ドメイン
Webサイト全体について調べたい場合はこちらを選びましょう。当社の場合でいうと、「gpol.co.jp」となります。「https://」の入力は不要です。
・URLプレフィックス
Webサイトの中の部分的なページを指し、企業のコーポレートサイトやその他のサイトをサブディレクトリで展開する場合には、URLプレフィックスにその都度登録をしましょう。当社の場合でいうと、20周年記念サイトだけを計測したいなら「https://www.gpol.co.jp/20th/」、採用サイトだけを計測したいなら「https://www.gpol.co.jp/recruit/」となります。
なお、GoogleサーチコンソールとGoogleアナリティクスとを連携させたい場合は、URLプレフィックスを選択する必要があります。
4.所有権の確認
続いて「所有権の確認」をおこないます。選択したプロパティタイプによって確認方法が異なっているため、それぞれの方法についてご紹介します。
・ドメインを選択した場合
ドメインを選択すると、「ドメイン所有権の確認」という画面になります。確認方法の手順とともに「TXTレコード」が表示されているので、それを利用しているプロバイダのサーバーに設定します。「ドメイン所有権の確認」画面に戻り、「確認」を押せばGoogleサーチコンソールの登録は完了です。
・URLプレフィックスを選択した場合
URLプレフィックスを選択すると、所有権の確認方法がいくつか表示されます。HTMLタグを、サイトのHTMLコードの</head>タグの前に貼り付け、所有権の確認画面で「確認」ボタンを押せば登録完了です。
Googleアナリティクスとの連携方法
GoogleサーチコンソールとGoogleアナリティクスは連携が可能です。
Googleアナリティクスとは、サイトに訪れたユーザーがどのような行動をとっているのかを計測するツールで、アクセス数やどこのサイトからやってきたのかなどの詳しいデータが得られます。サーチコンソールは検索エンジンでユーザーがどのような行動をとっているかわかるため、2つを組み合わせるとさらにサイト誘導やコンテンツ充実のための有益なデータが得られます。Googleアナリティクスは、Googleアカウントを保有していると無料で利用できますので、すぐに連携可能です。連携方法は以下の4ステップです。
- Googleアナリティクスにログイン
- 「集客」「サーチコンソール」「検索クエリ」を順にクリック
- プロパティ設定画面より、「Search Consoleを調整」をクリック
- 「編集」をクリックし、連携させたいサイトを選ぶ
Googleサーチコンソールの基本的な使い方7つ
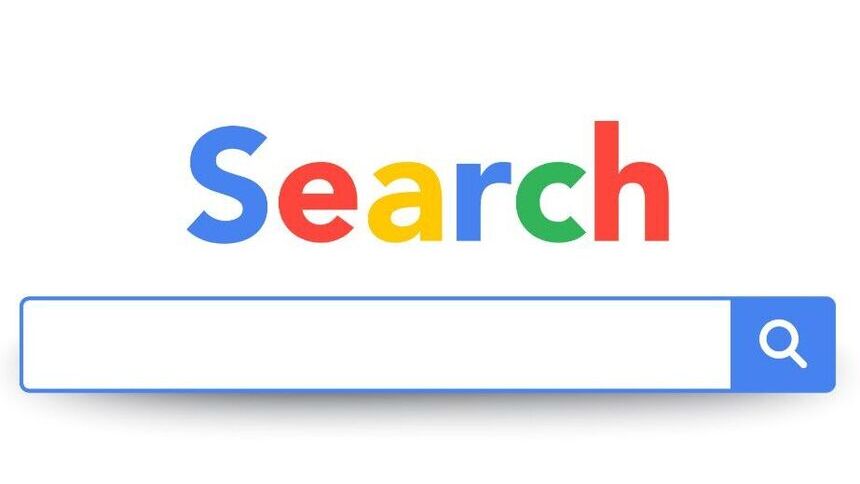
Googleサーチコンソール基本的な使い方は以下の7つです。一つずつ詳しくご紹介していきます。
- 検索パフォーマンス
- URL検査
- カバレッジ
- XMLサイトマップ
- リンクレポート
- メッセージ確認
- ウェブに関する主な指標
検索パフォーマンス
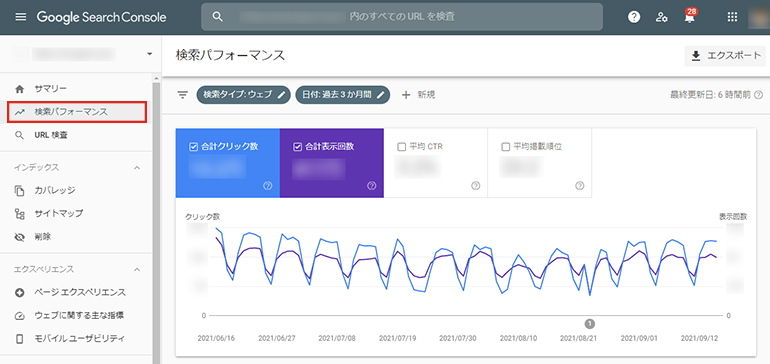
検索パフォーマンスは、検索エンジン上での表示回数やクリック数などを確認したい時に使用する機能です。クリック数、表示回数、平均CTR、平均掲載順位が分かる他、クエリ(検索キーワード)、クリック数上位のページ、アクセスの多い国、デバイスなども知ることが可能です。期間は直近の7日間から過去3ヶ月、6ヶ月など変更できます。狙ったキーワードでどれくらい流入があるかなど、キーワード分析にも活用できます。
URL検査
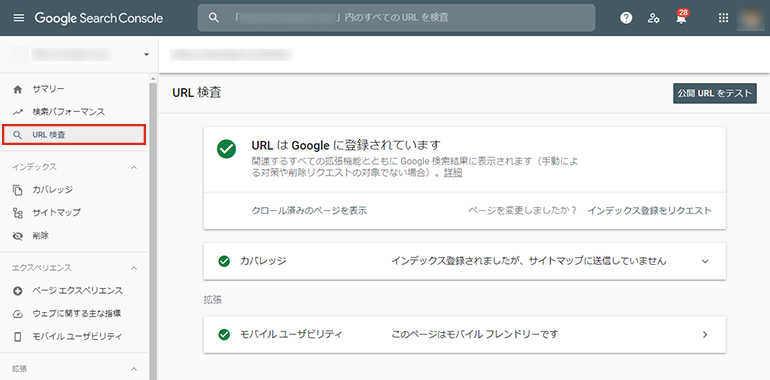
自身のWebサイトが検索エンジンの中に登録されているのかを調べられる機能です。もし登録されていない場合には、自身でインデックス(登録)ができるため、クローラーに読みに来てもらいやすいメリットがあります。検索エンジンにインデックス(登録)されない、質のよいコンテンツでも誰にも見られないことになるため、必ずURL検査をおこなっておきましょう。
使い方は、まず検索エンジンにサイトが登録されているかどうかを確認します。Googleサーチコンソールの画面左側にある「URL検査」より、インデックス(登録)したいWebサイトのURLを入力しましょう。「Googleに登録されていません」と表示される場合は、続けて表示される「インデックス登録をリクエスト」を押して登録します。「Googleに登録されています」と表示される場合はインデックス(登録)できているため、そのままでOKです。
カバレッジ
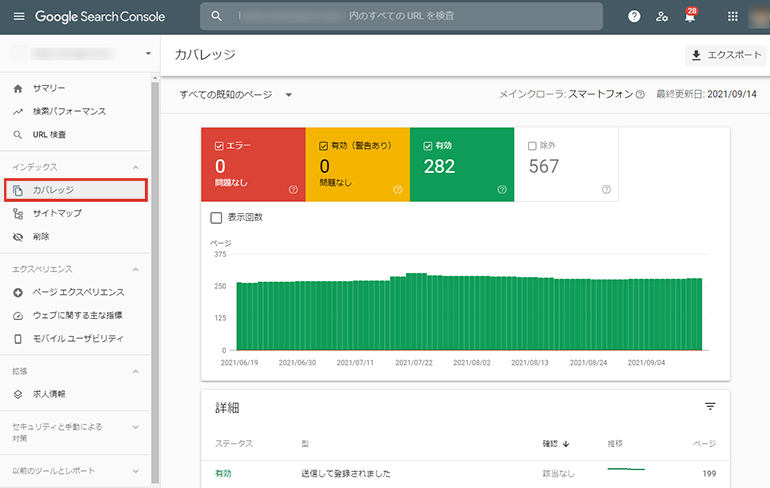
「カバレッジ」はサイトや各ページが検索エンジンにインデックス(登録)されているか、何らかのエラーが発生していないかを確認できる機能です。ページは「エラー」「警告あり」「有効」「除外」の4通りに分類され、「有効」であれば正常にインデックスされています。エラーが発生しているページがある場合はその理由やステータスが表示され、たとえば「クロールエラー」「インデックス未登録」などが表示されます。
不具合のあるページのURLはここから把握することができるので、定期的に確認し、エラーを発見したらできるだけ早く修正するようにしましょう。
XMLサイトマップ
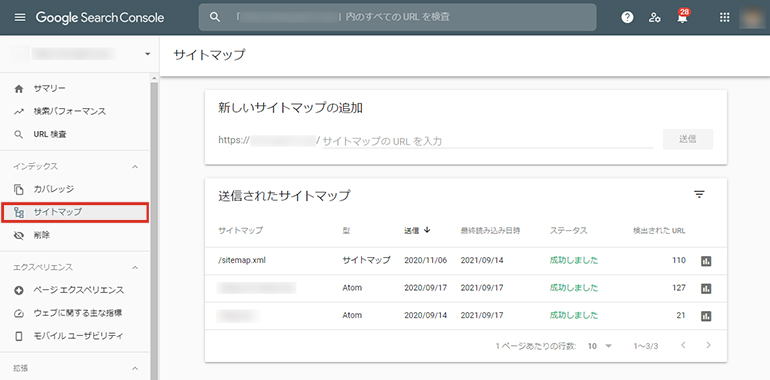
「サイトマップ」機能では、XML形式のファイルをアップすることでより早くクローラーにWebサイトを認知してもらえます。URL検査は検索エンジンにWebサイトの存在が登録されているかどうかを確認する機能ですが、サイトマップはサイトの中身について知ってもらう機能です。そのため、URL検査とサイトマップはSEOにおいて重要で、どちらも必ずおこなっておきたい作業と言えます。
サイトマップの確認方法は、Googleサーチコンソールの画面左側にある「インデックス」より「サイトマップ」をクリックし、「新しいサイトマップの追加」からサイトマップのURLを入力します。送信が成功すればステータス欄に「成功しました」と表示されます。
リンクレポート
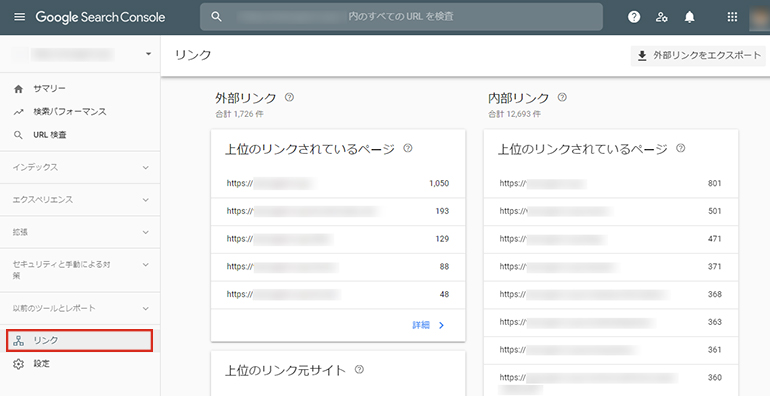
「リンクレポート」では、Webサイトの「被リンク」の状況を知ることができます。被リンクとは、他のWebサイトから自分のサイトへ貼られたリンクを指します。被リンク数が多いほど「参考にできる」「信頼性がある」とみなされ、被リンクを貼ったサイトの存在が大きいほど、被リンクの価値も高くなります。
リンクレポートでは、他のWebサイトが被リンクを貼ってくれた数がわかる「外部リンク」のほか、自分自身のサイト内でリンクを貼る「内部リンク」の数が確認可能です。被リンクはサイト評価が上がる一方、注意点として「どのようなサイトから被リンクが貼られているのか」を確認しなければなりません。上述の通り、被リンクを貼った相手先のサイトの影響を大きく受けるため、リンク元が不審なサイトである場合は自分のサイト評価も下がる可能性があるからです。もし悪質なリンクがあったら、対策を打つ必要があります。
メッセージの確認
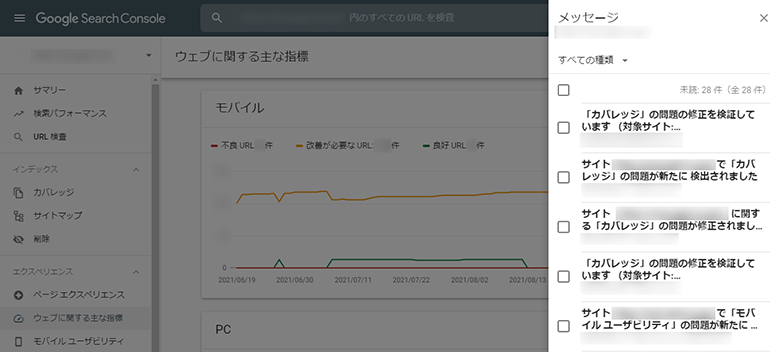
Googleサーチコンソールよりメッセージが届いた場合には、サーチコンソール右上のバーにあるベルのマークをクリックすると確認できます。何らかのエラーがあった場合、警告などがここに届くためこまめに確認しましょう。
ウェブに関する主な指標
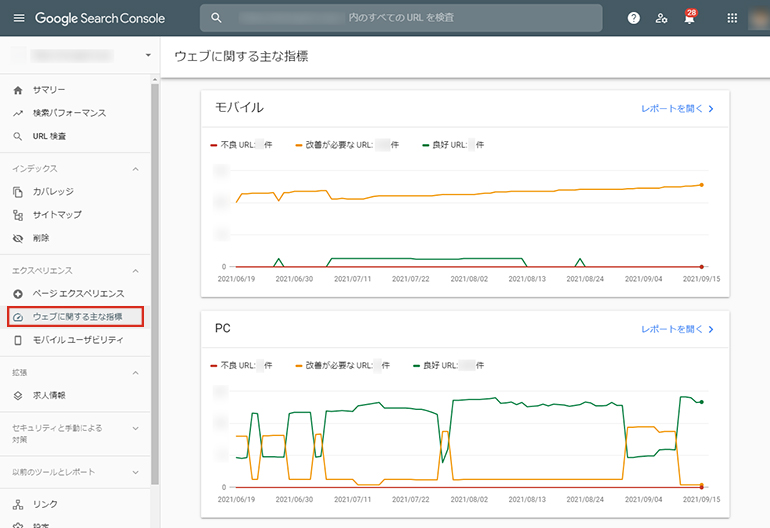
最後に、「ウェブに関する主な指標」についてご紹介します。この機能を使うと、2021年5月からGoogle検索のランキング要因として組み込まれることになった新指標「Core Web Vitals」について確認できます。ユーザーが快適にWebサイト検索・閲覧するための重要な項目を指標化しており、Webサイトの表示スピードやクリックしたときの応答の速さなどを数値(指標)で表しています。
コンテンツの表示スピードは2.5秒が理想的な速さとされており、Webサイトを閲覧する際に、ユーザーが「読み込みが遅い」「早く読みたい」など、ストレスを感じることなくコンテンツが表示されるかどうかを確認できます。「不良」「改善が必要」と評価された場合には、「PageSpeed Insights」というツールで更に詳細を確認し、早めに改善しましょう。
Webサイトの速度改善に取り組みたい方は下記の記事で詳しく紹介しています。
【関連記事】UXの新指標Core Web Vitals(コアウェブバイタルズ)とは?計測方法から改善方法まで徹底解説
まとめ
Googleサーチコンソールは、Webサイトを最適な状態にするために有用です。基本的な使い方をマスターしておくとさまざまなデータが活用できるようになるため、SEO対策に取り組んでいる方は、Googleアナリティクスと合わせて必ず導入しておきたいツールです。より良いWebサイト作りのために、Googleサーチコンソールをぜひ導入してみてください。
WRITERおおしろ 広報
Webサイトの解析や広告運用など、Webマーケティングに関する記事を執筆していきます。

