こんにちは、ジーピーオンラインのさえです!
GoogleアナリティクスでWebサイトを解析する際に覚えておきたい指標に「ユーザー」があります。ただ「訪問者数」と考えがちなこの指標ですが、数え方をしっかり理解しておかないとWebサイトの状況を正確に捉えることができなくなります。
この記事では、「ユーザー」とは何か、どのように数えられる指標なのか、そしてレポートでの見方を丁寧に解説していきます。
※この記事は一部ユニバーサルアナリティクス(UA)を前提に解説しています。
GA4の内容へ更新されるまで、しばらくお待ちください。
GA4の記事一覧へ
もくじ
ユーザーとは
Googleアナリティクスの指標である「ユーザー」はWebサイトに訪問した人の数を指し、「ユニークユーザー(UU)」と呼ばれるものと同義となります。
ユーザーの注意点
ユーザーで注意したいのは、同じ人でも別のブラウザで閲覧するとユーザー数はブラウザごとにカウントされる点です。つまり、Aさんという人がChromeであるWebサイトを閲覧したあと、Edgeで同じWebサイトを閲覧すれば、Aさんは1人ですがユーザー数は2となります。このほかにも、PCとスマートフォン、タブレットなど、端末が変わった場合も別々のユーザーとして数えられます。こうした現象が起こる理由は、ユーザーを識別する際にCookieを使用していることにあります。
ユーザーとページビュー(PV)
Googleアナリティクスの指標に「ページビュー」があります。これはページの閲覧数を指しており、Aさんが同じデバイス・ブラウザで1つのページに2回訪れると、ページビュー数は2となります。前述のとおり、ユーザー数はもちろん1とカウントされます。
例えば、TOPページからしかリンクのない下層ページを複数閲覧しようとすると、TOPページ→下層ページa→TOPページ→下層ページb→TOPページ→下層ページc…と移動したとします。この時、1ユーザーがTOPのPV数を大幅に押し上げるという現象が起こってしまい、TOPページのPV数は多いのに下層ページはさほど伸びていないように見えてしまいます。閲覧数をPV数だけでみることが推奨されない理由はこうしたところにもあります。
ユーザーとセッション
同じく「セッション」もGoogleアナリティクスの指標の中で重要なもののひとつです。セッションとは、ユーザーが流入してからWebサイトを離脱するまでの一連のことをいいます。先程の例のように、TOPページ→下層ページa→TOPページ→下層ページb→TOPページ→下層ページc、と閲覧してもセッションは1とカウントされます。
ただし、一定期間ページ上で何もアクションを取らなかった場合や、日付が変わった場合、流入後に別のキーワードで検索して再び同じページを訪れた場合などは別々のセッションに数えられます。一定時間に関しては、デフォルトで30分間と設定されていますが、Webサイトの性質によって変更することが可能です。セッションが切れた後で訪問しても、ブラウザを変更するなどがなければユーザーはそのまま1としてカウントされます。
ユーザーの数え方
ここで、ユーザーの数え方についてもう少し詳しく解説します。例として、1月29日(月)から2月4日(日)の1週間に下記のように3人からの閲覧があったとします。この時、以下の条件でデータを見るとどのようになるかを解説していきます。
※ただし、ブラウザはデバイスにつき同一のものを使用していたとします。
- ケース1:Aさんの閲覧により計上されるユーザー数
- ケース2:1月29日(月)から2月4日(日)の1週間のユーザー数
- ケース3:2月4日(日)時点の2月のユーザー数
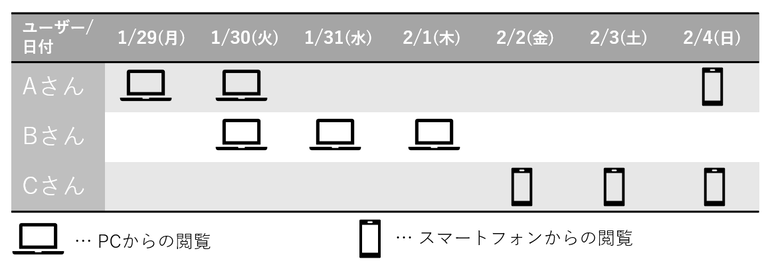
ケース1:Aさんの閲覧により計上されるユーザー数
Aさんは1月29日(月)から2月4日(日)の間にPCとスマートフォンの異なる2種類のデバイスからアクセスしています。したがって、1週間でAさんの閲覧により計上されるユーザー数は「2」です。
ケース2:1月29日(月)から2月4日(日)の1週間のユーザー数
Aさんのユーザー数としてのカウントは上述のとおり2です。Bさん、Cさんのユーザー数としてのカウントはそれぞれ1ですので、1週間のユーザー数は2+1+1=「4」となります。
ケース3:2月4日(日)時点の2月のユーザー数
上記のスケジュールは月をまたいでいます。では2月のユーザー数はというと、Aさんは2月はスマートフォンでの閲覧しかしていないのでユーザー数は1となります。Bさん、Cさんはそれぞれ一つのデバイスから閲覧しているので1ユーザーとしてカウントされます。つまり、2月のユーザー数は1+1+1=「3」となります。
Googleアナリティクスでユーザーを見る方法
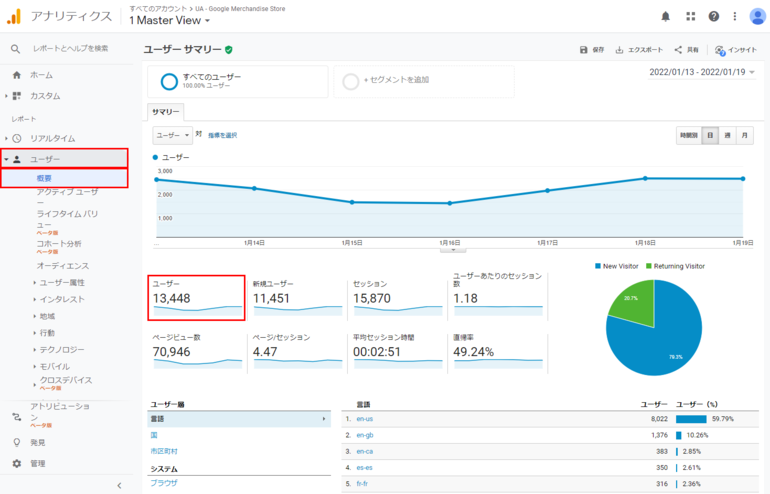
Googleアナリティクスでユーザー数を確認するには、ユーザーレポートの「概要」からみることができます。
右上の期間を変更することで、過去のデータを参照したり比較したりすることも可能です。
カスタムレポートでみる方法
ユーザーの概要レポートでは、Webサイト全体のデータが表示されます。特定のぺージを閲覧したユーザー数が知りたい場合は、カスタムレポートが便利です。手順は以下の通りです。
- [カスタム]から[カスタムレポート]を開く
- [カスタムレポート]を選択する
- [指標を追加]から[ユーザー]を選択する
- [ディメンションを追加]から[ページ]を選択する
- [保存]をクリックしてレポートを作成する
[カスタム]から[カスタムレポート]を開く
![[カスタム]から[カスタムレポート]を開く](/wow/common/js/ckeditor/plugins/image2/uploadfiles/1643005386_586244584.png)
「カスタム」メニューには、マイレポート一覧、カスタムレポート、保存済みレポート、カスタムアラートが含まれます。上から2番目の「カスタムレポート」を選択しましょう。
[+新しいカスタムレポート]を選択する
![[+新しいカスタムレポート]を選択する](/wow/common/js/ckeditor/plugins/image2/uploadfiles/1643005397_1657018460.png)
これまでに作成したカスタムレポートが並んでいます。ここでは新しく作成するので[+新しいカスタムレポート]から作成に入ります。
[+指標を追加]から[ユーザー]を選択する
![[+指標を追加]から[ユーザー]を選択する](/wow/common/js/ckeditor/plugins/image2/uploadfiles/1643005405_2004628016.png)
指標に「ユーザー」を入れます。「▼よく使われるディメンションと指標」を展開して選択するか、検索マークのある窓に「ユーザー」と入力することでヒットします。ここでは検索から「ユーザー」の項目を探しています。
[+ディメンションを追加]から[ページ]を選択する
![[+ディメンションを追加]から[ページ]を選択する](/wow/common/js/ckeditor/plugins/image2/uploadfiles/1643005414_648012977.png)
ディメンションに「ページ」を入れます。ここでは「▼よく使われるディメンションと指標」を展開して選択しています。
[保存]をクリックしてレポートを作成する
![[保存]をクリックしてレポートを作成する](/wow/common/js/ckeditor/plugins/image2/uploadfiles/1643005424_196481194.png)
保存すると上記のようにレポートが表示されます。指標は複数登録できるので、知りたいことに併せてカスタマイズして使用してください。
また、カスタムレポートを作成する際には、ユーザー数がセッション数よりも多くなる現象が起こり得ます。それはユーザーの数え方とセッションの数え方の違いに起因するものですが、一見「正しく計測できているのか…」と不安になるものでもあるかと思います。その際にはセッションではなく「ページ別訪問数」を指標とすることが推奨されていますので、セッションと比較したいという方はぜひ「ページ別訪問数」を指標に含めてみてください。
<参照サイト:カスタム レポートのユーザー数がセッション数より多くなる理由 - アナリティクス ヘルプ>
ユーザーを理解して正しく分析しましょう
Googleアナリティクスでよく使用される「ユーザー」は、閲覧者数をカウントする指標ですが、デバイスや流入経路が異なれば別々のユーザーとして数えられます。
セッションやページビューと併せてデータを見ることで、Webサイトやページの傾向を掴むことができるようになります。ぜひWebサイトを解析する際にはお役立てください。
WRITERさえ Webマーケーター
制作会社で営業・Web広告運用を経験したのち、2019年にジーピーオンライン入社。SEOやアクセス解析を中心に知識やノウハウを発信していきます。

