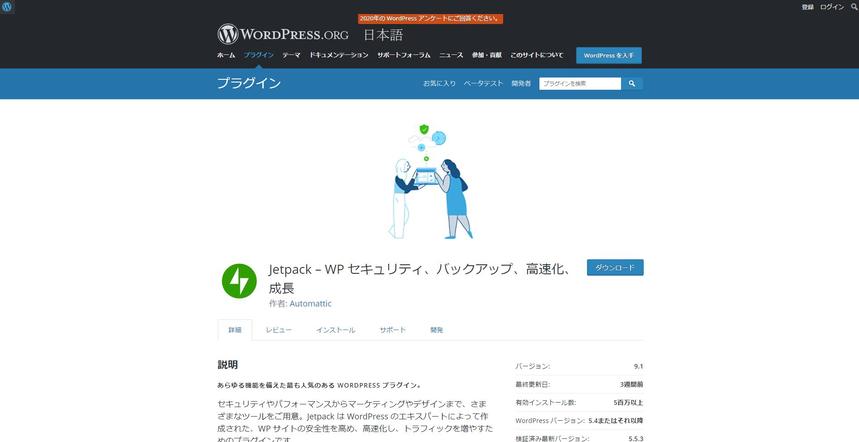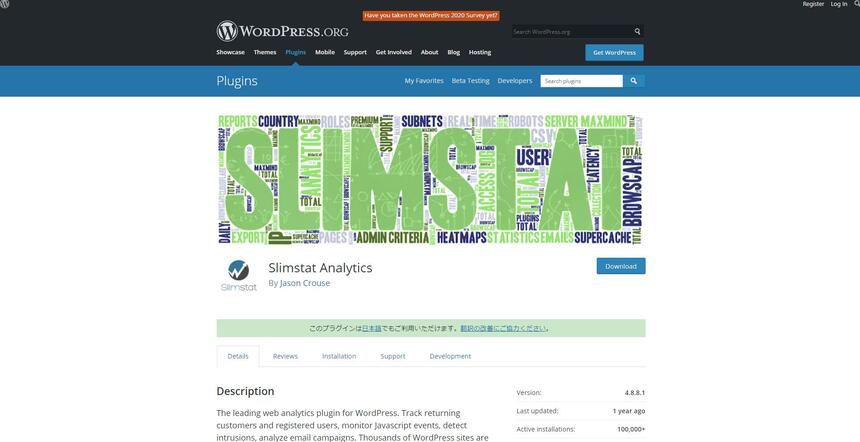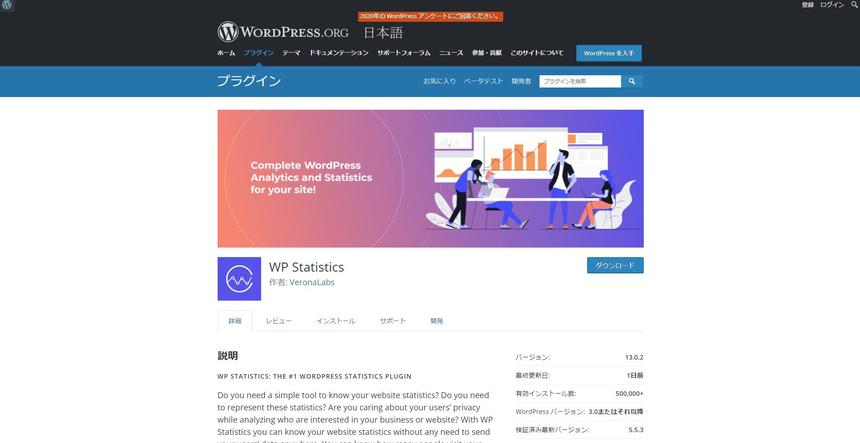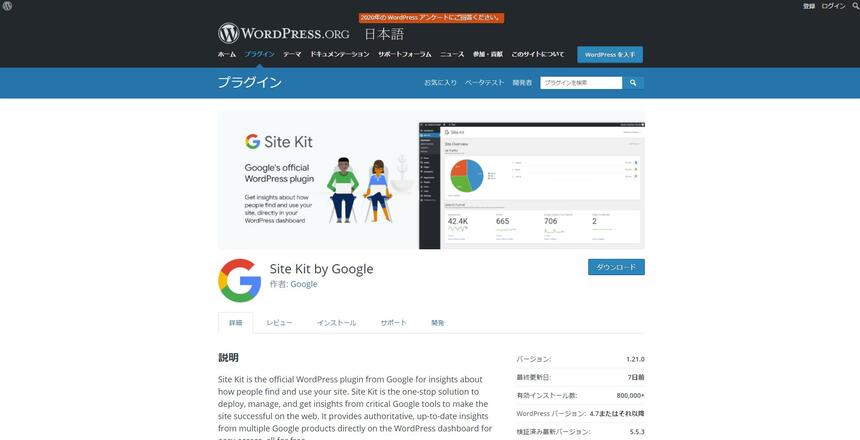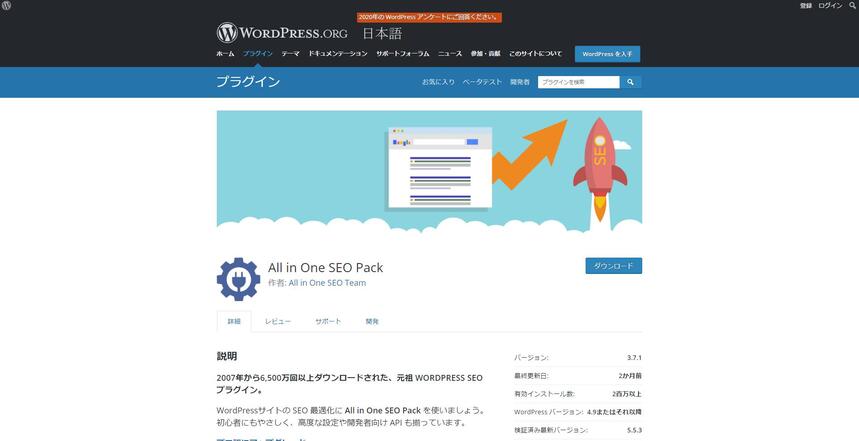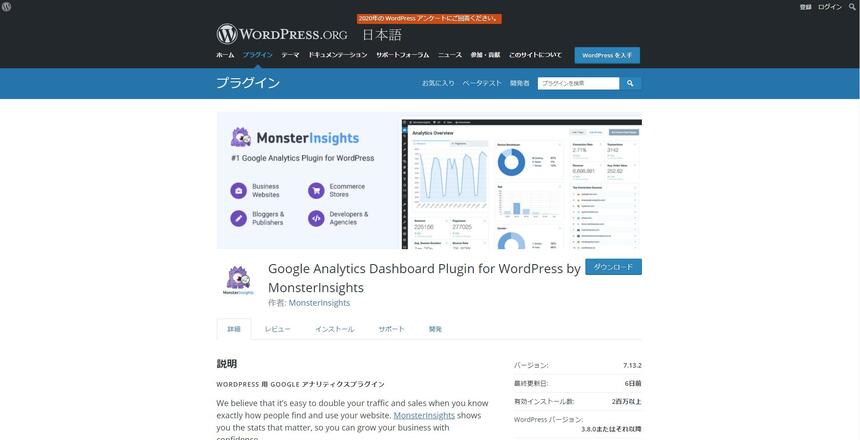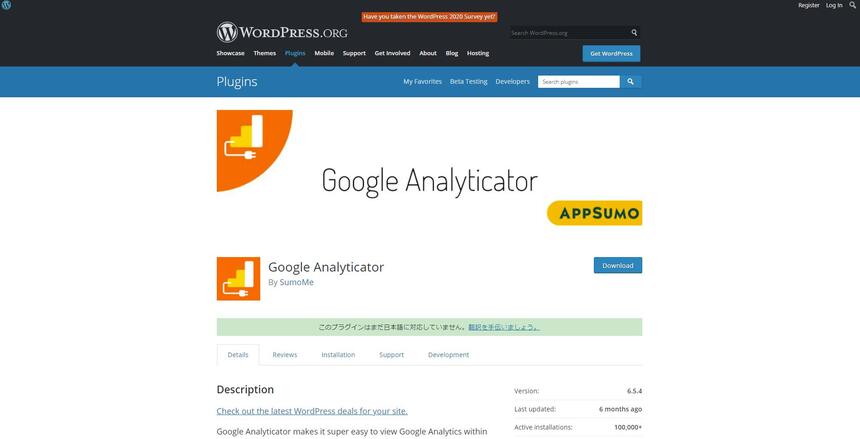こんにちは!ジーピーオンラインのおおしろです。
Web制作で使われるCMSに「WordPress」があります。サーバーにインストールするだけですぐサイトができあがるので、新規だけでなくリプレイスなどでWordPressが導入されるケースも見られます。
ただし、WordPressのアクセス解析をおこなうためにはプラグインが必要です。アクセス解析で使えるプラグインはいくつかあるので、そのなかから7つご紹介します。
もくじ
- WordPressのアクセス解析方法
- WordPressにプラグインを直接導入する
- WordPressとGoogleアナリティクスをプラグインで連携する
- WordPressでプラグインを探す方法
- プラグイン追加画面からプラグインを探す
- プラグイン情報を見て、使いたいプラグインを決める
- プラグインをインストールする
- WordPressに直接導入できるプラグイン3選
- Jetpack
- Slimstat Analytics
- WP Statistics
- Googleアナリティクスと連携して使用するプラグイン4選
- Site Kit by Google
- All in One SEO Pack
- Google Analytics Dashboard Plugin for WordPress by MonsterInsights
- Google Analyticator
- WordPressのアクセス解析プラグインまとめ
WordPressのアクセス解析方法
WordPressのアクセス解析方法は、以下の2つです。
- WordPressにプラグインを直接導入する
- WordPressとGoogleアナリティクスをプラグインで連携する
前者はWordPressの管理画面からアクセス解析のプラグインを導入する方法、後者はGoogleアナリティクスのアクセス解析結果をWordPress上に表示する方法です。GoogleアナリティクスのIDを取得していれば、直接WordPressにトラッキングコードを貼り付けてアクセス解析として導入することができます。
WordPressのアクセス解析についての詳細はこちらの記事でご紹介しています。
【関連記事】WordPressのアクセス解析方法|各種プラグインやGoogleアナリティクスとの連携手順を解説
WordPressにプラグインを直接導入する
アクセス解析機能を持っているプラグインを、WordPressに直接導入する方法です。WordPress用のアクセス解析プラグインはいくつもあるので、好きなプラグインを探して導入できます。
導入方法は、WordPressの管理画面から、導入したいプラグインを探してインストールするだけです。管理画面から見つからないときは、プラグイン開発元サイトでプラグインをダウンロードして、WordPressにアップロードして導入しましょう。
プラグインによっては、アクセス数のみを記録する、流入キーワードを上手く捕らえられない、などと機能が限定されたプラグインもあります。アクセス数だけ知りたい、多くの機能は必要ない人にはプラグインのアクセス解析は有用ですが、より高度な解析をしたい場合は不十分となる場合があります。
また、プラグインによっては開発中止となることもあり、その場合はセキュリティの脆弱性があるままプラグインを使用することになるため、プラグインの変更を検討しなくてはならないでしょう。
WordPressとGoogleアナリティクスをプラグインで連携する
WordPressにプラグインを導入し、Googleアナリティクスと連携してアクセス解析を行う方法です。プラグインによって、Googleアナリティクスのアクセス解析結果をWordPress上に表示します。
連携するには、先にGoogleアナリティクスのアカウントを作成し、その後連携するプラグインをWordPressに追加します。連携が完了すればGoogleアナリティクスのすべての機能を使用でき、高機能なアクセス解析がおこなえます。
たとえば、使える機能としてはPVやUUを計測する他に、直帰率、流入元、検索キーワードなどがあります。キーワードごとのアクセス数も計測できます。
連携するには、まずはプラグインを導入し、プラグイン上での設定が必要です。プラグインの設定では、取得したGoogleアナリティクスのトラッキングコードを入力する必要があるため、初めてWordPressを使う方は、設定でつまずいてしまうこともあるようです。
WordPressでプラグインを探す方法

WordPressのプラグインは、管理画面のプラグインメニューから探せます。
- プラグイン追加画面からプラグインを探す
- プラグイン情報を見て、使いたいプラグインを決める
- プラグインをインストールする
プラグインの探し方からインストールまでは、上記の方法でおこないます。これが一般的なプラグインの探し方です。検索フォームでキーワードを入力してプラグインを探す際には、プラグイン名を完全一致で探すのがコツです。
プラグイン追加画面からプラグインを探す
WordPressの管理画面にログインし、サイドメニューから「プラグイン」をクリックします。インストール済みプラグインの一覧表示ページに移るので、次にサイドメニューから「新規追加」をクリックします。「プラグインを追加」というページが表示されます。
ページ内にプラグイン検索フォームがあるので、検索したいプラグイン名を入力して検索します。検索の仕方は、キーワード、作成者、タグとあるので、作成者やタグが分からなければ、通常はキーワードでの検索で問題ありません。
たとえば、アクセス解析プラグインの「Jetpack」を探す場合は、検索フォームにJetpackと入力して検索すると、該当するプラグインが表示されます。
プラグイン追加のページでは、注目、人気、おすすめという項目でもプラグインを探すことが可能です。
プラグイン情報を見て、使いたいプラグインを決める
検索フォームで探してプラグインが表示されたら、表示されたプラグイン情報を確認します。なかには、似た名前のプラグインもあるので、実際に使いたいプラグインであるかどうかを確認しておきます。
表示されたプラグインに記載されている情報は以下の通りです。
- 青いテキスト:プラグイン名
- 黒字のテキスト:プラグインの説明
- 作者:プラグインを作成した会社や個人名
- レビュー:プラグイン使用者からの評価。☆1~☆5で評価される
- 〇〇件の有効化済インストール:プラグインの使用者数
- 最終更新:プラグインの最終更新日
プラグイン名とプラグインの説明を見れば、おおよそ使いたいプラグインかどうかわかるでしょう。最終更新日が数ヶ月前や数年前になっているものは、現在はすでに開発が終了しているプラグインの可能性があります。
このようなプラグインはセキュリティの脆弱性があるので、使用は避けることをおすすめします。
プラグインをインストールする
使いたいプラグインが見つかったら、「詳細情報」をクリックして、詳細を表示させます。確認して使いたいプラグインであれば、「今すぐインストール」をクリックします。
ページが更新され、インストール中の文字が表示されます。少しの間待つと、プラグインのインストールが完了します。インストール完了後は、再度プラグイン追加ページに移動し、インストールされたプラグインが一覧に表示されているか確かめます。
プラグインはインストールしても有効化しないと使えません。そのため、インストールしたプラグインが一覧に表示された後は、「有効化」ボタンをクリックしてプラグインを使える状態にしましょう。
WordPressに直接導入できるプラグイン3選
WordPressで使えるアクセス解析のプラグインはいくつもありますが、以下の3つがその例です。
- Jetpack
- Slimstat Analytics
- WP Statistics
Jetpackはサイトの表示回数やコメント数、検索キーワードなど基本的なアクセス解析がおこなえます。
Slimstat AnalyticsはPV(ページの表示回数)やセッション、検索キーワードや流入元サイトなど一通りのアクセス解析が可能です。
WP Statisticsは、アクセス数や訪問者の解析に重点を置いたプラグインです。
どれも有名なアクセス解析のプラグインなので、使う人も多いようです。これら3つのプラグインは、プラグイン追加ページから検索してインストールできます。そのため、公式サイトへ遷移する手間も不要です。
Jetpack
Jetpackは、アクセス解析を行うにあたって、機能が豊富なプラグインです。WordPressのレンタルブログを運営しているAutomattic社によって開発されました。
jetpackのアクセス解析では、以下のようなデータが確認できます。
- 一定期間のサイトの表示回数
- コメント数
- 参照元
- 検索キーワード
- 表示回数の多い投稿ページ
- 外部サイトリンクのクリック数
その他にも、プロテクト機能があり、ホワイトリストに記載以外のIPからのログインは弾きます。パフォーマンスアップ機能もあり、これは大きなキャッシュはCDNという場所に置いて、サーバーへの負荷を減らします。アクセス解析として使うには、基本の機能は一通り揃っているので、初めてWordPressのアクセス解析を導入する人におすすめです。
Slimstat Analytics
Slimstat Analyticsは、アクセス解析として一通りの機能を備えており、リアルタイムでアクセスを解析します。どのサイトからのアクセスか、サイト内でのアクセスユーザーの移動ページなども解析できます。
Slimstat Analyticsで解析できるデータは以下の通りです。
- PV
- 平均PV
- UU
- 日別アクセス
- 人気記事
- 参照ドメイン
- 検索キーワード
- 訪問者のOS、ブラウザ、解像度
- 訪問者の直帰率
- 訪問者のページ/セッション
- 訪問者の滞在時間
- 離脱ページ
- 流入ページ
- 流入元URL
無料で使えるアクセス解析のプラグインは、解析できる機能が多いのが特徴です。管理者のアクセスやクローラーのアクセスを解析から外す設定もできます。管理画面の項目は使いやすいように自由に表示順を変えられるので、ある程度のアクセス解析の機能を使いたい方におすすめのプラグインです。
WP Statistics
WP Statisticsはインストールするだけで、使えるアクセス解析のプラグインです。インストールすると、ダッシュボードからアクセス解析結果を見られます。
WP Statisticsでは、以下のアクセス解析データを確認することができます。
- 概要(基本データ)
- 訪問者のブラウザ
- トップ参照サイト
- 国別の上位10ヶ国の訪問者数
- オンラインユーザー
- 最近20日間のアクセス数
- Top Visitors
- 参照元検索エンジン
- 最近の訪問者
- Today’s Visitors Map
- 検索ワード
インストールしたままでも使えますが、設定した方が使いやすいです。除外設定より、管理者などアクセス解析で解析しないデータを設定し、保守設定でクローラーのアクセスをカウントしないようにします。
GeoIPの設定を行えば、国や都市ごとのアクセスを解析できます。日本のみならず、海外からのアクセスもカウントできるので、海外からアクセスのあるサイトを運営する方におすすめです。
Googleアナリティクスと連携して使用するプラグイン4選
Googleアナリティクスと連携できるプラグインは、以下のようなものがあります。
- Site Kit by Google
- All in One SEO Pack
- Google Analytics Dashboard Plugin for WordPress by MonsterInsights
- Google Analyticator
Site Kit by Googleは、GoogleアナリティクスやGoogle Search Consoleと連携でき、ページ単位でのデータ検証やクリック数の多い検索キーワードなどを解析できます。
All in One SEO Packは、ページのメタ要素やOGP(Open Graph Protocol)などの設定ができ、SEO対策の効果測定に役立ちます。設定時にトラッキングIDが必要です。
Google Analytics Dashboard Plugin for WordPress by MonsterInsightsは、Googleアナリティクスのアクセス解析結果をWordPressの管理画面から閲覧できるようになるプラグインです。
Google Analyticatorは、Google アナリティクスの解析結果を簡略したレポートを見ることができます。
これら4つのプラグインもまたプラグイン追加ページから検索してインストールできます。そのため、公式サイトなどへ移動してダウンロードする手間は不要です。
Site Kit by Google
名前から分かるとおり、Site Kit by GoogleはGoogle公式のプラグインです。Google公式ツールをWordPressで使えるようにするプラグインであり、Googleアナリティクスの他に、Google Search ConsoleなどもWordPressと連携できます。
Site Kit by Googleを使うと、以下のようなデータが計測できます。
- すべてのトラフィック
- 検索ファネル
- どのページが人気か
- クリック数の多い検索キーワード
- サイトの表示速度
- アドセンスの収益
- 各ページ単位でのデータを検索・確認
Googleアナリティクスは高機能ですが、どこにどのデータがあるかわかりにくいこともありますが、Site Kit by Googleを使えば、WordPress上で簡単にアクセス解析の結果を見られます。簡単にGoogleアナリティクスをWordPressで使いたい人におすすめです。
ただし、Googleアナリティクスのすべてのデータを表示できるわけではなく、より詳しいデータを確認するには、Googleアナリティクス上で確認する必要があります。プラグインを導入すると、若干サイト表示スピードが遅くなることがあります。
また、プラグインを使ってGoogleアナリティクスのデータをWordPress上で表示するには、プラグインの設定画面で、Googleアナリティクスのアクセス許可をおこなわないとなりません。
All in One SEO Pack
All in One SEO Packは、SEOを目的としたプラグインです。
- メタ要素の設定
- OGP(Open Graph Protocol)の設定
- XMLSitemapの設定
大きく分けてこの3つの設定によって、WordPressで作ったサイトのSEOの効果を高めます。Googleアナリティクスを使う使わないにかかわらず、導入して損はないプラグインです。SEO対策の他に、Googleアナリティクスとの連携もできます。そのため、SEO対策とアクセス解析をまとめてWordPress上でおこないたい場合に便利でしょう。
設定方法では、All in One SEO Packをインストールした後に、管理画面の「General Settings」を開き、「Google設定」を開き、GoogleアナリティクスIDという項目に、トラッキングIDの貼り付けが必要です。設定が完了したら、Googleアナリティクスのすべての解析機能が使えます。試しに管理者がWordPressで作成したサイトにアクセスしてからGoogleアナリティクスを見ると、アクセス数が1になっているのがわかるでしょう。管理者のアクセスをカウントしない場合は、Googleアナリティクスで除外設定をしましょう。
All in One SEO Packでは、トラッキングIDを設定してもアクセス解析の結果を見るには、Googleアナリティクスで見る必要があります。All in One SEO Packは機能が多いので、こちらも導入するとサイト表示が重くなることがあります。
Google Analytics Dashboard Plugin for WordPress by MonsterInsights
Google Analytics Dashboardと名前があるように、WordPressの管理画面からGoogleアナリティクスの解析結果を見られるようにするプラグインです。このプラグインは、GoogleアナリティクスのトラッキングIDではなく、Googleのログイン情報を使い、WordPressとGoogleアナリティクスを連携させます。そのため、可視化できる項目はGoogleアナリティクスの項目に準じます。高度なアクセス解析をおこないたい場合におすすめです。
プラグインをインストールした後は、WordPressの管理画面に「Google Analytics Dashboard」という項目があるので、クリックしてGoogleアカウント入力画面に移ります。Start the Login ProcessでGoogleアカウントにログインするか、Googleアカウントのログイン情報を入力するかのどちらかをおこないましょう。これでWordPressにGoogleアカウント情報を紐付け、Googleアナリティクスと連携できるようになります。
Googleアナリティクスのアクセス解析のすべての機能を使える他に、WordPressの各記事のアクセス数も見られます。正確なアクセス数を計測するときは、管理者のアクセスを除外する設定をおこないましょう。
Google Analyticator
GoogleアナリティクスとWordPressを連携させるプラグインです。プラグインをインストールすれば、簡単な設定で連携させられます。連携すれば、WordPress上でGoogleアナリティクスの簡略レポートを見られます。Googleアナリティクスすべてのデータまでは不要で、シンプルにぱっと見やすいほうがよい人におすすめです。
最初に、Google AnalyticatorをWordPressにインストールします。インストール後は、WordPressの管理画面のサイドメニューから「Google Analyticator」を選んでクリックします。英語の文章のなかの「Click Here」をクリックし、小窓が開くので、そのなかの「承認」をクリックします。コードが表示されるので、表示されたコードをコピーして取得しておきましょう。小窓を閉じて、元の画面にコードを貼り付け、「Save & Continue」をクリックすると設定完了です。
このままでは、Googleアナリティクスが使えない状態なので「Basic Settings」のなかのGoogle Analytics logging is:をEnabledに変えておきます。リアルタイムのなかのサマリーを見て、アクセス解析の結果が表示されていれば、GoogleアナリティクスとWordPressの連携が上手くいっています。
詳細設定もでき、たとえば管理者、編集者、投稿者などのログをトラッキングするなども設定できます。コードさえ取得して貼り付ければ、Googleアナリティクスの機能を使用し、WordPress上でアクセス解析のデータを表示できるので、初心者でも使いやすいプラグインです。
WordPressのアクセス解析プラグインまとめ
WordPressでサイトを作っても、1日どれぐらいのアクセスがあり、どのサイトからアクセスしたのかなどを知るには、アクセス解析の導入が必要です。WordPressならば、アクセス解析のプラグインを使うか、Googleアナリティクスを使うことでアクセス解析ができます。
初心者であれば、プラグインでWordPressとGoogleアナリティクスを連携させるとアクセス解析導入が簡単におこなえるでしょう。
WRITERおおしろ 広報
Webサイトの解析や広告運用など、Webマーケティングに関する記事を執筆していきます。