こんにちは、ジーピーオンライン(@gpol_tw)のヒサナガです!
これまでユニバーサル アナリティクス(UA)を使われてきた方が、Google Analytics 4(以下、GA4)を見てさわった時に多くの方が戸惑われたのではないでしょうか?
従来のGAはページを軸にしたアクセス解析ツールでしたが、GA4ではユーザーを軸にしたアクセス解析ツールに進化しました。同じGoogleアナリティクスといっても、もはや別の解析ツールと認識する必要があるほど概念が変わります。
この記事では初心者の方向けにGA4で分かることと画面の見方についてまとめました。
もくじ
Googleアナリティクス(GA4)で分かること
Googleアナリティクスを使うことで、どのようなユーザーがサイトやアプリを利用しているか、どのような行動をとっているかを知ることができます。
- Webサイトやアプリのアクセス状況
- ユーザー属性
- ユーザーの流入経路
- ユーザーのCV(コンバージョン)状況
Googleアナリティクスを用いたアクセス解析で分かるのは、ある期間にどれくらいのアクセスがあるかだけではありません。どのような年齢・性別のユーザーが、検索・SNSなどどのような経路でWebサイトやアプリを訪れているのかが分かります。また、売上や問い合わせ件数などのコンバージョン状況も分かります。
なぜアクセス解析をしてこのような情報を知る必要があるのかと言うと、Webサイトやアプリを活用する目的に対して(売上や問い合わせ獲得、認知など)成果を計測し、改善をしていくためです。
Webサイトやアプリがどのような経路でコンバージョンしているかが分かれば、効果的な広告を打ち出すことにもつながります。また、ユーザーが問い合わせや商品購入にたどり着けず迷子になっているなら、サイトの使いやすさを改善する必要があります。Googleアナリティクスのアクセス解析では、このようなユーザーの行動を知ることができるため、サイトのコンバージョンを高められる施策を打てることに繋がります。
注意点としては、GA4ではユーザーを軸にする計測の考え方とデータの取得方法が大きく異なるため、これまでのUAベースのGoogleアナリティクスデータと比較することができません。特にセッション数のカウント方法が変わったため、UAのセッション数より減少することが多いかと思われます。改めてGA4で分析をしなおしてみて、GA4同士の数値を比較しましょう。
Webサイトの制作や運用に解析は必須
GA4ホーム画面の見方
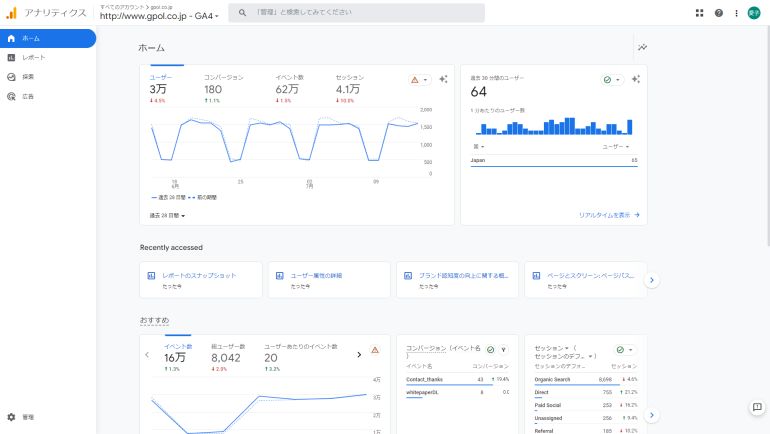
Googleアナリティクス(GA4)にアクセスするとまずホーム画面が表示されます。
GA4のホーム画面には主要なデータと最近利用したレポートのショートカットリンクなどがカードになって表示されます。
| 主な指標の推移カード | 上記サンプル画像ではユーザー、コンバージョン、イベント数、セッション数が表示 |
|---|---|
| リアルタイムカード | 過去30分間のユーザーの1分ごとの推移 |
| Recently accessedカード | 最近利用したレポートへのショートカットリンクカード |
| おすすめカード | 人気の高いカードや頻繁に表示したカード |
| 分析情報と最適化案カード | 利用者の状況に合わせてGoogleアナリティクスが自動で提案してくる情報 |
各カードについては主に上記の5種類で表示されています。
ホーム画面はカスタマイズができない画面になっているため、利用頻度は少ないと思われます。
GA4レポート画面の見方
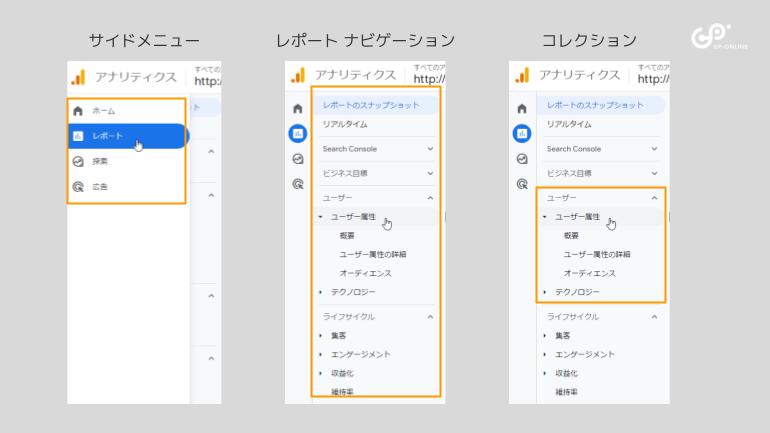
GA4のレポート画面では、トップレベルのデータから細かいデータまで、様々な視点からデータを確認することができます。ざっくりとアクセス情報などが見たい場合には有用で、初心者の方はまずこの画面の見方から覚えていきたいところです。
レポート画面を表示させるには、サイドメニューの上から2つめ「レポート」メニューをクリックします。そうすると左側サイドにさらにレポート用メニュー(「レポート ナビゲーション」と言います)が表示されます。
レポート画面のメニューはカテゴリ(「コレクション」と言います)ごとにレポートが紐づいています。デフォルト(初期設定の状態)では以下のメニューが表示されます。
- レポートのスナップショット
- リアルタイム
- ユーザー
- ライフサイクル
- ライブラリ
ホーム画面と違って、レポート画面はカスタマイズができるため、利用頻度は多いと思われます。
※レポート画面のカスタマイズについて
編集者権限(プロパティ単位の設定をすべて管理できる権限)があればレポートの表示方法やレポート画面のメニュー(レポート ナビゲーション)をカスタマイズすることが可能です。プロパティの閲覧権限があるアカウントにも追加されたカテゴリ(コレクション)が表示されるので、カスタマイズを実施する際には、関係者に事前に周知し、レポート用メニュー(レポートナビゲーション)の編集を行うことをおすすめします。
参考:[GA4] レポート ナビゲーションをカスタマイズする
| 概要レポート | 1つのトピック(集客やエンゲージメントの概要など)に対して詳細レポートの内容を要約したダッシュボード(カード集)です。 |
|---|---|
| 詳細レポート | 1つまたは 2つのディメンション(属性)のデータが表示できるレポートです。最大2つのグラフデータと1つの表形式データが表示されます。 |
レポートの種類は、上記の2種類で構成されます。
レポートのスナップショット
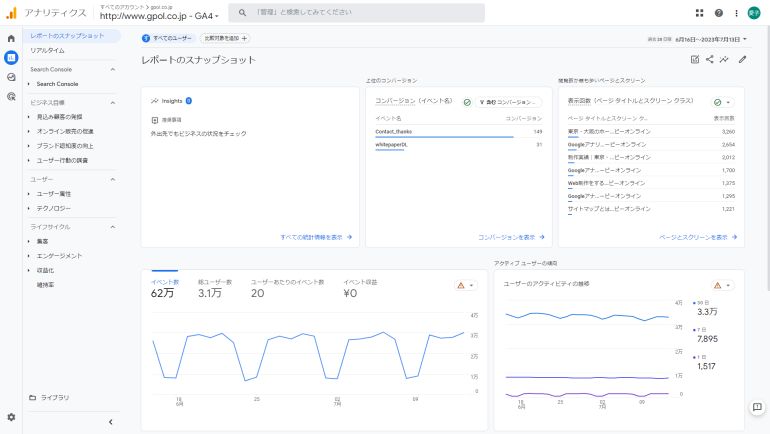
レポート画面にアクセスすると、まず「レポートのスナップショット」画面が表示されます。
カードごとに表示方法やレイアウトのカスタマイズが可能になっているため、Webサイトやアプリの種類や目的に合わせた主要な数値を定点で確認しやすいように編集することをおすすめします。
| 主な指標の推移カード | ユーザー、新規ユーザー数、平均エンゲージメント時間、合計収益数の推移 |
|---|---|
| リアルタイムカード | 過去30分間のユーザーの1分ごとの推移(上位の国別ユーザー数) |
| Insightsカード | 機械学習と設定した条件を利用してデータに対する理解を深め、適切な決断を下せるようにするための機能 |
| 新規ユーザーの参照元カード | 獲得元ごとに新規ユーザー数が表示(初期設定では最初のユーザーのデフォルトチャネルグループの新規ユーザー数が表示) |
| 上位のキャンペーンカード | セッションまたはエンゲージメントのあったセッションのトラフィック獲得元ごとに表示(初期設定ではセッションのデフォルトチャネルグループ別にセッションが表示) |
| 国別ユーザー数カード | 国別のユーザー数、新規ユーザー数、リピーター数を表示(初期設定ではユーザー数が表示) |
| アクティブ ユーザーの傾向カード | ユーザーのアクティビティの推移が30日、7日、1日別に表示 |
| ユーザー維持率カード | コホート別のユーザーのアクティビティが表示 |
| 閲覧数が最も多いページとスクリーンカード | 表示回数が多い順にページタイトルが表示 |
| 上位のイベントカード | イベント数が多い順にイベント名が表示 |
| 上位のコンバージョンカード | コンバージョン数が多い順ににコンバージョン名が表示 |
| 売れ筋商品カード | アイテムの購入数が多い順にアイテム名が表示 |
| プラットフォーム上のアクティビティの比較 | プラットフォーム別のコンバージョン、イベント数、合計収益を表示(初期設定ではユーザー数が表示) |
デフォルト(初期設定の状態)では上記のカードが表示されます。
※参考の画面キャプチャ画像は当社WebサイトのGA4です。カスタマイズがされたレポートナビゲーションになっており、初期状態とは異なります。
リアルタイム
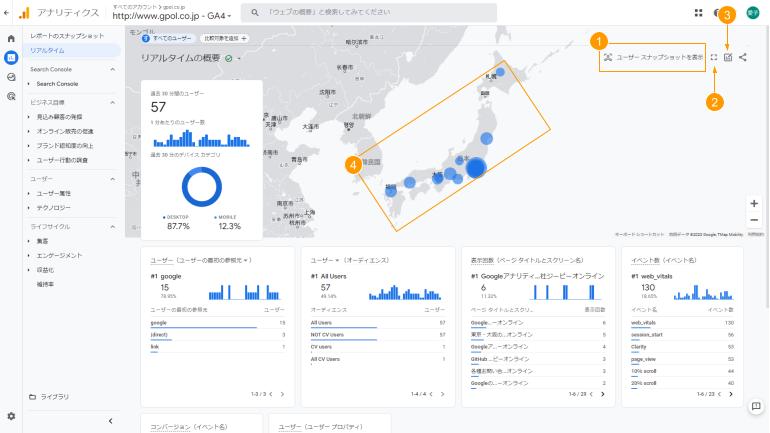
過去 30 分間のユーザー情報がリアルタイムで更新されます。用途は限られますが、大型のオンライン視聴イベントサイトやアクセス数の多い大型キャンペーンサイトなど、シチュエーションによっては活躍するレポートです。
主要な機能としては以下の4つがあげられます。
1.ユーザースナップショット機能
画面右上のメニューをクリックするとランダムで選ばれたユーザーのアクティビティストリームのスナップショットが表示されます。リアルタイムの行動が表示されますがそのユーザーをフィルタリングできず本当にランダムなので、利用シーンが少ないかと思います。
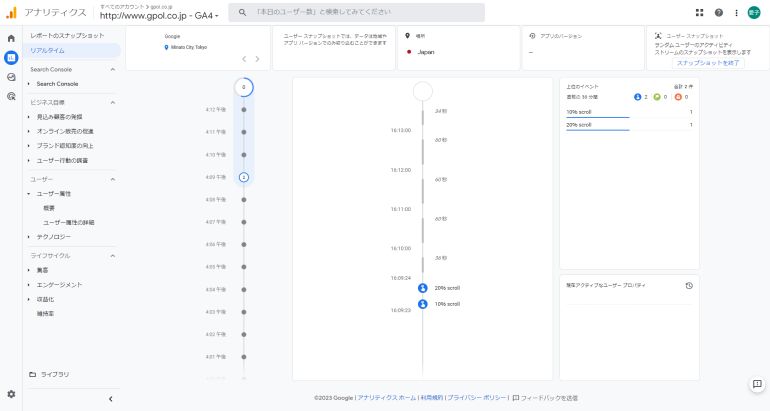
2.全画面表示機能
右上のユーザースナップショット機能の横にあるボタンを表示するとフルスクリーンで表示されます。
3.比較機能
4つまで追加できる比較データを編集できます。
4.ワンクリック地域比較機能
日本地図のリンクをクリックすると地域の比較データとして表示されます
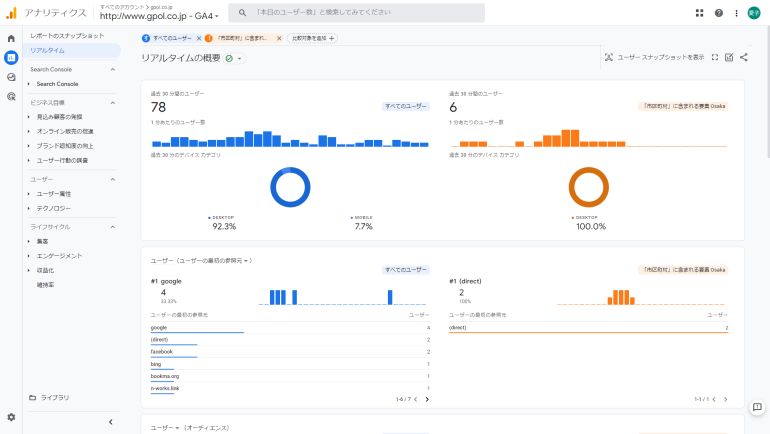
ユーザー
ユーザーのカテゴリ(コレクション)にはデフォルト(初期設定の状態)では以下のトピックス別にレポートが用意されています。
- ユーザー属性
- 概要
- ユーザー属性の詳細
- テクノロジー
- 概要
- ユーザー環境の詳細
ユーザー属性の概要
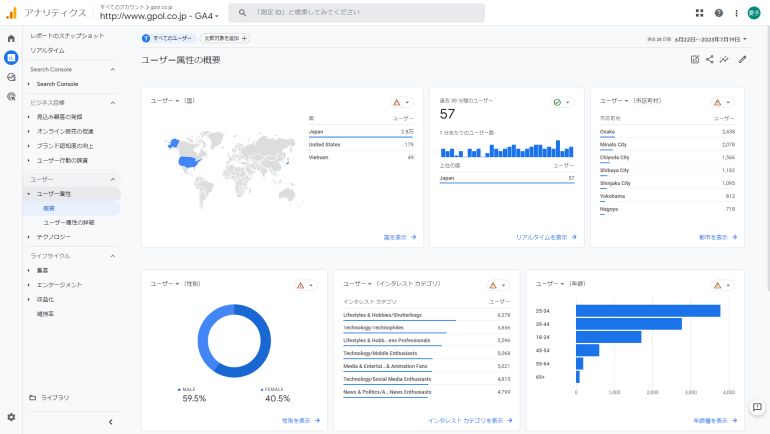
ユーザー属性の概要に特化した画面で、こちらもカードごとに表示の仕方やカードのレイアウトのカスタマイズが可能です。
| 国別ユーザー数カード | 国別のユーザー数、新規ユーザー数、リピーター数を表示(初期設定ではユーザー数が表示) |
|---|---|
| リアルタイムカード | 過去30分間のユーザーの1分ごとの推移(上位の国別ユーザー数) |
| 市区町村別ユーザー数カード | 市区町村別のユーザー数、新規ユーザー数、リピーター数を表示(初期設定ではユーザー数が表示) |
| 性別ユーザー数カード | 性別のユーザー数、新規ユーザー数、リピーター数を表示(初期設定ではユーザー数が表示) |
| インタレスト カテゴリ別ユーザー数カード | インタレスト カテゴリ別のユーザー数、新規ユーザー数、リピーター数を表示(初期設定ではユーザー数が表示) |
| 年齢別ユーザー数カード | 年齢別のユーザー数、新規ユーザー数、リピーター数を表示(初期設定ではユーザー数が表示) |
| 言語別ユーザー数カード | 言語別のユーザー数、新規ユーザー数、リピーター数を表示(初期設定ではユーザー数が表示) |
デフォルト(初期設定の状態)では上記のカードが表示されます。
ユーザー属性の詳細
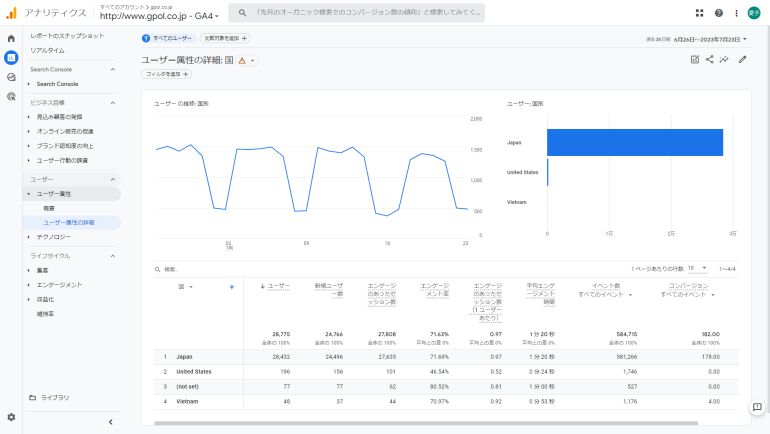
概要のカードごとに設置されたリンクをクリックするか、サイドのレポートナビゲーションで「ユーザー>ユーザー属性>ユーザー属性の詳細」をクリックすると表示される画面です。サイドのレポートナビゲーションのリンクから表示した場合、国別ユーザー数が表示されます。グラフの種類やレポートデータのディメンション(属性)・指標のカスタマイズが可能です。
| 折れ線グラフデータ | ディメンション(属性)別のユーザー数の推移 |
|---|---|
| 棒グラフデータ | ディメンション(属性)別のユーザー数 |
| 表形式データ | ディメンション(属性)別の各種指標 (ユーザー数、新規ユーザー数、エンゲージのあったセッション数、エンゲージメント率、ユーザーあたりのエンゲージ数、平均エンゲージメント時間、イベント数、コンバージョン数、合計収益) |
デフォルト(初期設定の状態)では上記のデータが表示されます。
表形式データ左列のディメンション(属性)は以下の切り替えが可能です。
- 国
- 地域
- 市区町村
- 言語
- 年齢
- 性別
- インタレスト カテゴリ
ユーザー属性の詳細では、狙っているターゲットが訪れているかなどをざっくり確認する場合に有用です。具体的に調査したいユーザー行動や、深堀りしたいデータがあれば、探索レポートを活用しましょう。
ユーザー環境の概要
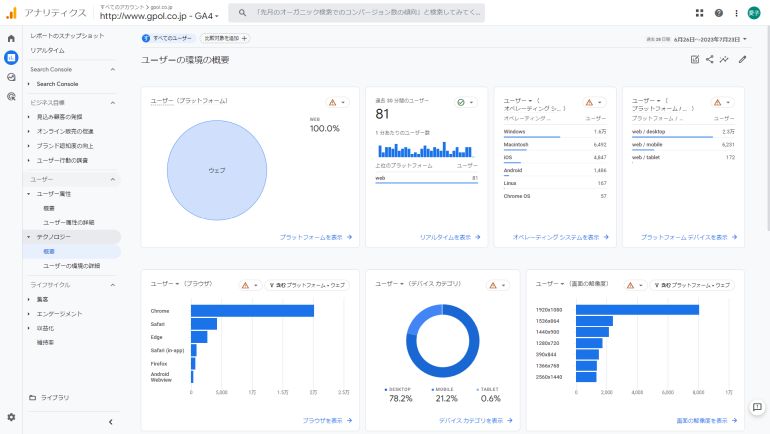
ユーザー環境におけるテクノロジーの概要に特化した画面で、こちらもカードごとに表示の仕方やカードのレイアウトのカスタマイズが可能です。
| プラットフォーム別ユーザー数カード | プラットフォーム別のユーザー数 |
|---|---|
| リアルタイムカード | 過去30分間のユーザーの1分ごとの推移(上位のプラットフォーム別ユーザー数) |
| オペレーティング システム別ユーザー数カード | オペレーティング システム別のユーザー数、新規ユーザー数、リピーター数、合計収益を表示(初期設定ではユーザー数が表示) |
| プラットフォーム / デバイス カテゴリ別ユーザー数カード | プラットフォーム / デバイス カテゴリ別のユーザー数、新規ユーザー数、リピーター数、合計収益を表示(初期設定ではユーザー数が表示) |
| ブラウザ別ユーザー数カード | ブラウザ別のユーザー数、新規ユーザー数、リピーター数を表示(初期設定ではユーザー数が表示) |
| デバイス カテゴリ別ユーザー数カード | デバイス カテゴリ別のユーザー数、新規ユーザー数、リピーター数を表示(初期設定ではユーザー数が表示) |
| 画面の解像度別ユーザー数カード | 画面の解像度別のユーザー数、新規ユーザー数、リピーター数、合計収益を表示(初期設定ではユーザー数が表示) |
| アプリのバージョン別ユーザー数カード | アプリのバージョン別のユーザー数、新規ユーザー数、リピーター数、合計収益を表示(初期設定ではユーザー数が表示) |
| 最新のアプリのリリース概要 | ※アプリの計測時にのみ値が表示 バージョン、ステータスが表示 |
| アプリの安定性の概要 | ※アプリの計測時にのみ値が表示 クラッシュに遭遇していないユーザー数を表示 |
| デバイスモデル別ユーザー数カード | デバイスモデル別のユーザー数、新規ユーザー数、リピーター数、合計収益を表示(初期設定ではユーザー数が表示) |
デフォルト(初期設定の状態)では上記のカードが表示されます。
ユーザー環境の詳細
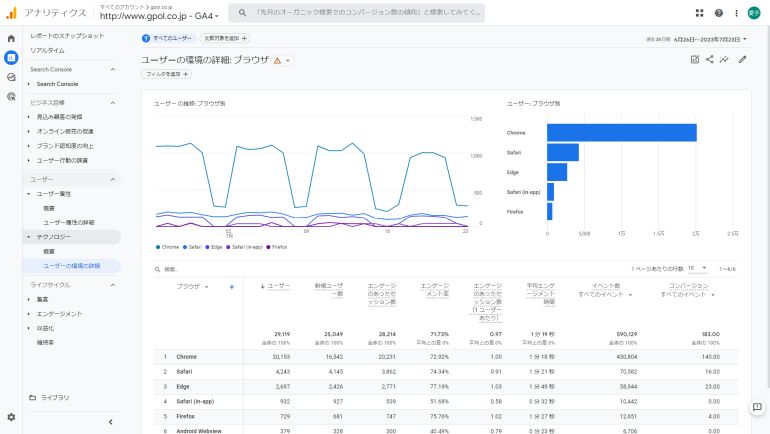
概要のカードごとに設置されたリンクをクリックするか、サイドのレポートナビゲーションで「ユーザー>テクノロジー>ユーザーの環境の詳細」をクリックすると表示される画面です。サイドのレポートナビゲーションのリンクから表示した場合、ブラウザ別ユーザー数が表示されます。グラフの種類やレポートデータのディメンション(属性)・指標のカスタマイズが可能です。
| 折れ線グラフデータ | ディメンション(属性)別のユーザー数の推移 |
|---|---|
| 棒グラフデータ | ディメンション(属性)別のユーザー数 |
| 表形式データ | ディメンション(属性)別の各種指標 (ユーザー数、新規ユーザー数、エンゲージのあったセッション数、エンゲージメント率、ユーザーあたりのエンゲージ数、平均エンゲージメント時間、イベント数、コンバージョン数、合計収益) |
デフォルト(初期設定の状態)では上記のデータが表示されます。
表形式データ左列のディメンション(属性)は以下の切り替えが可能です。
- ブラウザ
- デバイス カテゴリ
- デバイスモデル
- 画面の解像度
- アプリのバージョン
- プラットフォーム
- OS のバージョン
- プラットフォーム / デバイス カテゴリ
- オペレーショング システム
- OS と バージョン
ライフサイクル
ライフサイクルのカテゴリ(コレクション)にはデフォルト(初期設定の状態)では以下のトピックス別にレポートが用意されています。
- 集客
- 概要
- ユーザー獲得
- トラフィック獲得
- エンゲージメント
- エンゲージメントの概要
- イベント
- コンバージョン
- ページとスクリーン: ページパスとスクリーン クラス
- ランディング ページ: ランディング ページ
- 収益化
- 概要
- eコマース購入数
- ユーザーの購入経路
- アプリ内購入
- パブリッシャー広告
- プロモーション
- 維持率
集客概要
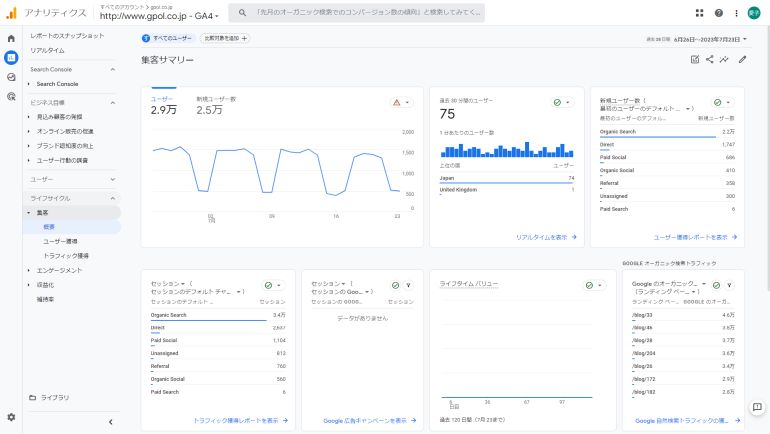
集客の概要に特化した画面で、こちらもカードごとに表示の仕方やカードのレイアウトのカスタマイズが可能です。
| 主な指標の推移カード | ユーザー数、新規ユーザー数の推移 |
|---|---|
| リアルタイムカード | 過去30分間のユーザーの1分ごとの推移(上位の国別ユーザー数) |
| ユーザー獲得レポートカード | ユーザー獲得ディメンション(属性)別の新規ユーザー数を表示(初期設定では 最初のユーザーのデフォルト チャネル グループが表示) |
| トラフィック獲得レポートカード | トラフィック獲得ディメンション(属性)別のセッション数またはエンゲージのあったセッション数を表示(初期設定ではセッション+セッションのデフォルト チャネル グループが表示) |
| Google 広告キャンペーンカード | Google 広告ディメンション(属性)別のセッション数またはエンゲージのあったセッション数を表示(初期設定ではセッション+セッションの Google 広告キャンペーン) |
| ライフタイム バリューカード | 過去120日間の購入・収益イベントの合計数を表示 |
| Google オーガニック検索トラフィックカード | ※GA4とサーチコンソールを連携している場合に表示 (初期設定ではGoogle のオーガニック検索の表示回数+ランディング ページ + クエリ文字列) |
| Google オーガニック検索クエリカード | ※GA4とサーチコンソールを連携している場合に表示 |
デフォルト(初期設定の状態)では上記のカードが表示されます。
ユーザー獲得
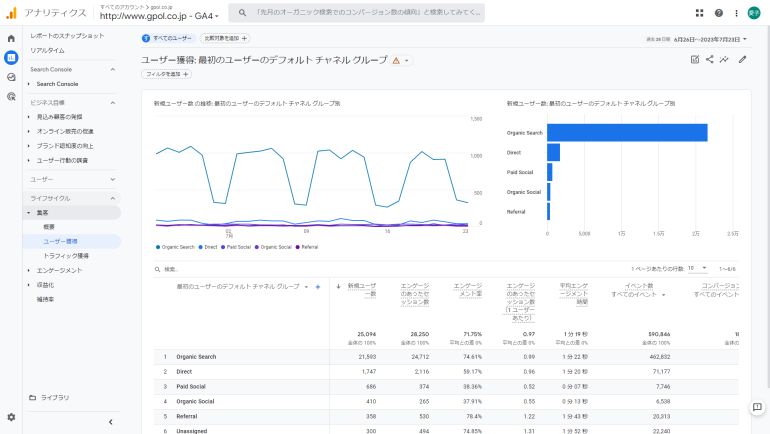
概要のカードごとに設置されたリンクをクリックするか、サイドのレポートナビゲーションで「ライフサイクル>集客>ユーザー獲得」をクリックすると表示される画面です。サイドのレポートナビゲーションのリンクから表示した場合、最初のユーザーのデフォルト チャネル グループ別新規ユーザー数が表示されます。グラフの種類やレポートデータのディメンション(属性)・指標のカスタマイズが可能です。
| 折れ線グラフデータ | ディメンション(属性)別のユーザー数の推移 |
|---|---|
| 棒グラフデータ | ディメンション(属性)別のユーザー数 |
| 表形式データ | ディメンション(属性)別の各種指標 (新規ユーザー数、エンゲージのあったセッション数、エンゲージメント率、ユーザーあたりのエンゲージ数、平均エンゲージメント時間、イベント数、コンバージョン数、合計収益) |
デフォルト(初期設定の状態)では上記のデータが表示されます。
表形式データ左列のディメンション(属性)は以下の切り替えが可能です。
- 最初のユーザーのデフォルト チャネル グループ
- ユーザーの最初のメディア
- ユーザーの最初の参照元
- ユーザーの最初の参照元 / メディア
- ユーザーの最初の参照元プラットフォーム
- ユーザーの最初のキャンペーン
- ユーザーの最初の Google 広告の広告ネットワーク タイプ
- ユーザーの最初の Google 広告の広告グループ名
トラフィック獲得
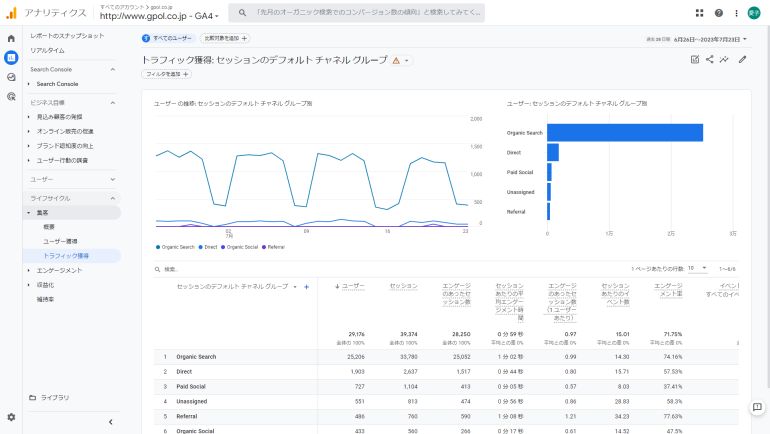
概要のカードごとに設置されたリンクをクリックするか、サイドのレポートナビゲーションで「ライフサイクル>集客>トラフィック獲得」をクリックすると表示される画面です。サイドのレポートナビゲーションのリンクから表示した場合、セッションのデフォルト チャネル グループ別ユーザー数が表示されます。グラフの種類やレポートデータのディメンション(属性)・指標のカスタマイズが可能です。
| 折れ線グラフデータ | ディメンション(属性)別のユーザー数の推移 |
|---|---|
| 棒グラフデータ | ディメンション(属性)別のユーザー数 |
| 表形式データ | ディメンション(属性)別の各種指標 (ユーザー数、セッション数、エンゲージのあったセッション数、セッションあたりの平均エンゲージメント時間、セッションあたりのイベント数、エンゲージメント率、イベント数、コンバージョン数、合計収益) |
デフォルト(初期設定の状態)では上記のデータが表示されます。
表形式データ左列のディメンション(属性)は以下の切り替えが可能です。
- セッションのデフォルト チャネル グループ
- セッションの参照元 / メディア
- セッションのメディア
- セッションの参照元
- セッションの参照元プラットフォーム
- セッションのキャンペーン
エンゲージメントの概要
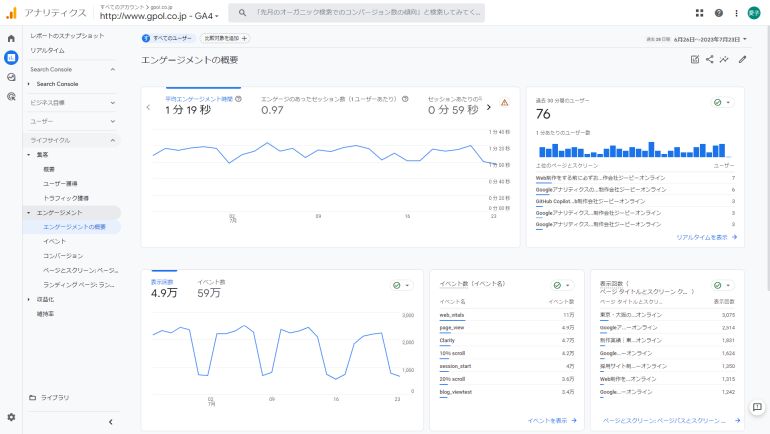
エンゲージメントの概要に特化した画面で、こちらもカードごとに表示の仕方やカードのレイアウトのカスタマイズが可能です。
|
主な指標の推移カード① |
平均エンゲージメント時間、ユーザーあたりのエンゲージ数、セッションあたりの平均エンゲージメント時間の推移 |
|---|---|
| リアルタイムカード | 過去30分間のユーザーの1分ごとの推移(上位のページとスクリーン別ユーザー数) |
| 主な指標の推移カード② | 表示回数、イベント数の推移 |
| イベントカード | イベント名別のイベント数を表示 |
| ページタイトルとスクリーンクラスカード | ページタイトルとスクリーンクラス別の表示回数数を表示 |
| ユーザーのアクティビティの推移カード | 30日、7日、1日別のユーザーのアクティビティの推移 |
| ユーザーのロイヤリティの推移カード | DAU/MAU、DAU/WAU、WAU/MAU別のユーザーのロイヤリティの推移 |
デフォルト(初期設定の状態)では上記のカードが表示されます。
イベント
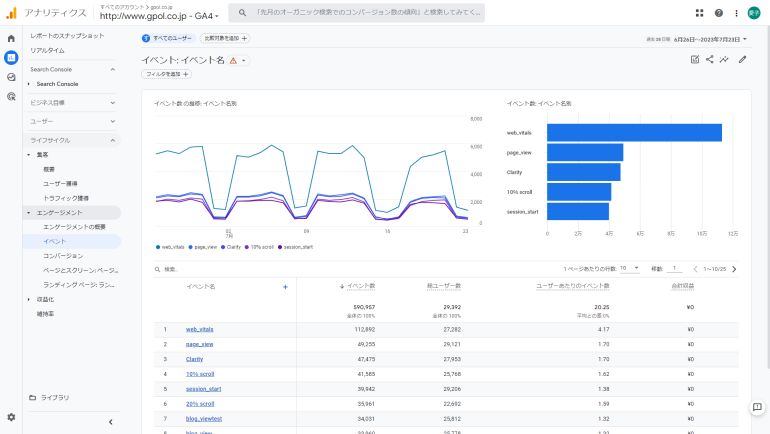
概要のカードごとに設置されたリンクをクリックするか、サイドのレポートナビゲーションで「ライフサイクル>エンゲージメント>イベント」をクリックすると表示される画面です。サイドのレポートナビゲーションのリンクから表示した場合、イベント名別イベント数が表示されます。グラフの種類やレポートデータのディメンション(属性)・指標のカスタマイズが可能です。
| 折れ線グラフデータ | ディメンション(属性)別のイベント数の推移 |
|---|---|
| 棒グラフデータ | ディメンション(属性)別のイベント数 |
| 表形式データ | ディメンション(属性)別の各種指標 (イベント数、総ユーザー数、ユーザーあたりのイベント数、合計収益) |
デフォルト(初期設定の状態)では上記のデータが表示されます。
コンバージョン
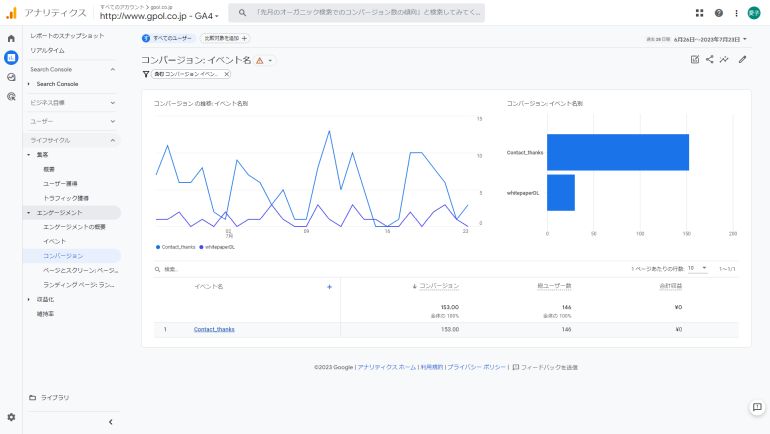
概要のカードごとに設置されたリンクをクリックするか、サイドのレポートナビゲーションで「ライフサイクル>エンゲージメント>コンバージョン」をクリックすると表示される画面です。サイドのレポートナビゲーションのリンクから表示した場合、イベント名別コンバージョン数が表示されます。グラフの種類やレポートデータのディメンション(属性)・指標のカスタマイズが可能です。
| 折れ線グラフデータ | ディメンション(属性)別のコンバージョン数の推移 |
|---|---|
| 棒グラフデータ | ディメンション(属性)別のコンバージョン数 |
| 表形式データ | ディメンション(属性)別の各種指標 (コンバージョン数、総ユーザー数、合計収益) |
デフォルト(初期設定の状態)では上記のデータが表示されます。
ページとスクリーン: ページパスとスクリーン クラス
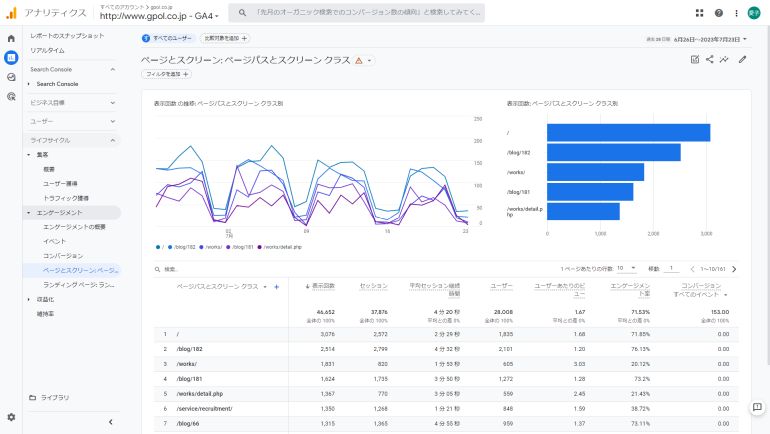
概要のカードごとに設置されたリンクをクリックするか、サイドのレポートナビゲーションで「ライフサイクル>エンゲージメント>ページとスクリーン: ページパスとスクリーン クラス」をクリックすると表示される画面です。サイドのレポートナビゲーションのリンクから表示した場合、ページとスクリーン: ページパスとスクリーン クラス別表示回数が表示されます。グラフの種類やレポートデータのディメンション(属性)・指標のカスタマイズが可能です。
| 折れ線グラフデータ | ディメンション(属性)別の表示回数の推移 |
|---|---|
| 棒グラフデータ | ディメンション(属性)別の表示回数 |
| 表形式データ | ディメンション(属性)別の各種指標 (表示回数、ユーザー数、ユーザーあたりのビュー数、平均エンゲージメント時間、イベント数、コンバージョン数、合計収益) |
デフォルト(初期設定の状態)では上記のデータが表示されます。
表形式データ左列のディメンション(属性)は以下の切り替えが可能です。
- ページタイトルとスクリーン クラス
- ページパスとスクリーン クラス
- ページタイトルとスクリーン名
- コンテンツグループ
ランディング ページ: ランディング ページ
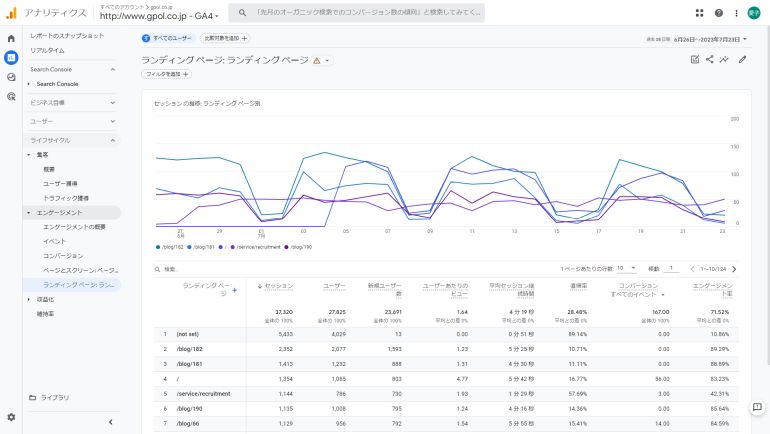
サイドのレポートナビゲーションで「ライフサイクル>エンゲージメント>ランディング ページ: ランディング ページ」をクリックすると表示される画面です。サイドのレポートナビゲーションのリンクから表示した場合、ページとスクリーン: ページパスとランディング ページ別セッション数が表示されます。グラフの種類やレポートデータのディメンション(属性)・指標のカスタマイズが可能です。
| 折れ線グラフデータ | ディメンション(属性)別の表示回数の推移 |
|---|---|
| 表形式データ | ディメンション(属性)別の各種指標 (セッション数、ユーザー数、新規ユーザー数、セッションあたりの平均エンゲージメント時間、コンバージョン数、合計収益) |
デフォルト(初期設定の状態)では上記のデータが表示されます。
収益化
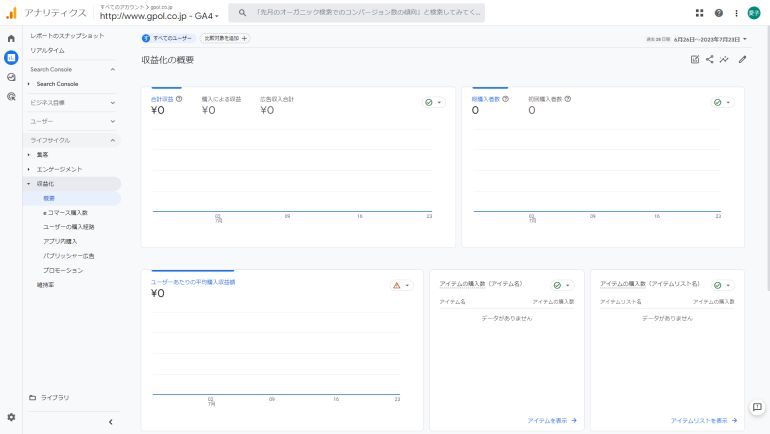
収益に関するレポートです。ECサイトやアプリ内購入など売り上げに関する情報を事前に実装や設定をしておくと、確認できるようになります。
レポートナビゲーションは以下のとおりです。
- 概要
- e コマース購入数
- ユーザーの購入経路
- アプリ内購入
- パブリッシャー広告
- プロモーション
※当記事は自社サイト(コーポレートサイトや採用サイト)を運営している企業担当者さま向けにまとめたため、収益化レポートについては割愛させていただきます。
維持率
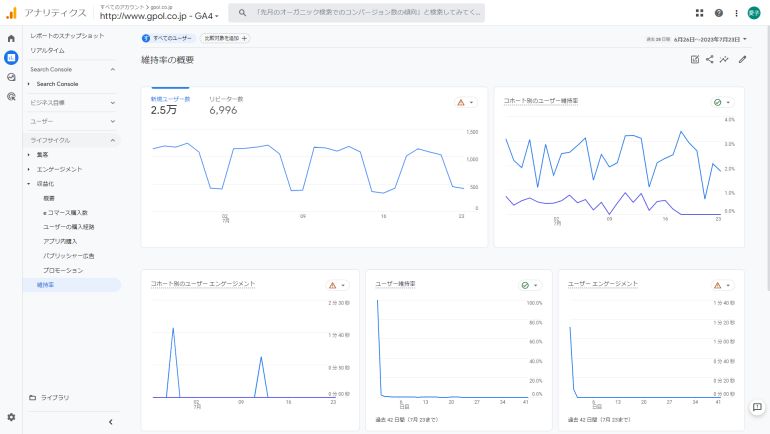
維持率の概要に特化した画面で、こちらもカードごとに表示の仕方やカードのレイアウトのカスタマイズが可能です。
| 主な指標の推移カード | 新規ユーザー数、リピーター数の推移 |
|---|---|
| コホート別のユーザー維持率推移カード | 毎日の新規リピーターのコホートの割合の推移 |
| コホート別のユーザー エンゲージメント推移カード | 毎日の新規リピーターの平均エンゲージメント時間の推移 |
| ユーザー維持率推移カード | 毎日の新規リピーターの割合の推移 |
| ユーザー エンゲージメント推移カード | first_openで収集された継続ユーザーの平均エンゲージメント時間の推移 |
| ライフタイム バリューカード | アプリの利用開始から120日間の購入イベントおよびAdMob収益イベントの合計の推移 |
デフォルト(初期設定の状態)では上記のカードが表示されます。
ライブラリ
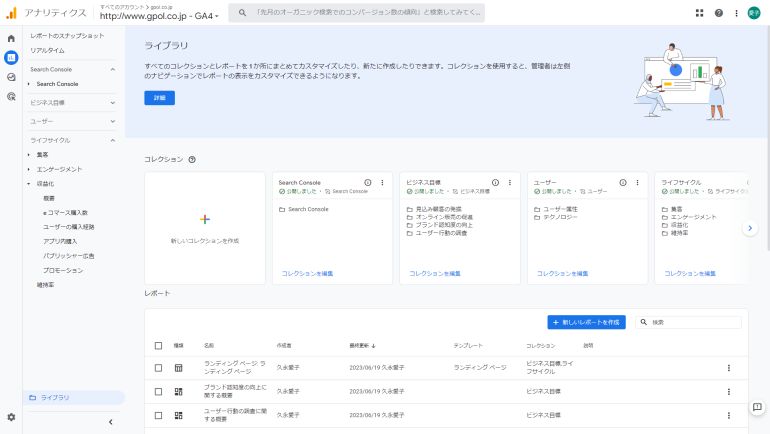
コレクション(カテゴリ)の管理画面です。サイドメニューのレポートナビゲーションと連動しています。
既存のコレクションやレポートのカスタマイズから、新規作成まで可能です。「ライフサイクル」コレクションと「ユーザー」は、デフォルト(初期設定の状態)でレポートのナビゲーションに表示される既定のコレクションです。
※コレクションの新規追加・編集について
編集者権限(プロパティ単位の設定をすべて管理できる権限)があればコレクションのカスタマイズや新規追加が可能です。コレクションの「公開」をすることで、レポートナビゲーションにも反映されます。プロパティの閲覧権限があるアカウントにも追加されたコレクションが表示されるので、カスタマイズを実施する際には、関係者に事前に周知し、コレクションの編集を行うことをおすすめします。
参考:[GA4] レポート ナビゲーションをカスタマイズする
GA4探索画面の見方
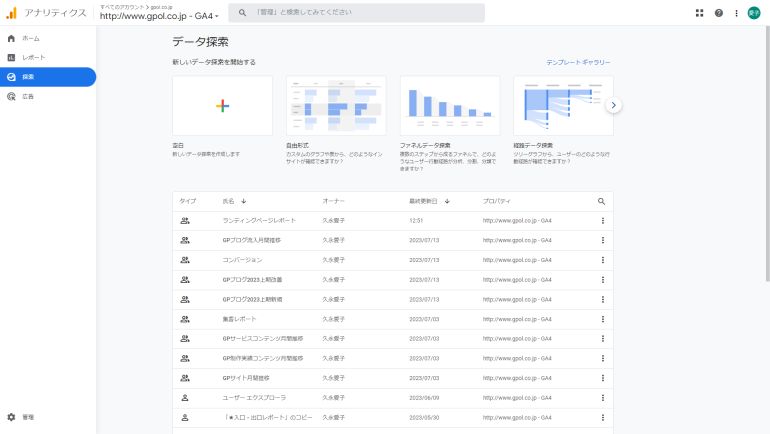
探索レポートを作成する際のデータ探索の画面です。
どういうデータを見たいかが事前に決まっている場合や、KPIに沿った数値を定点観測したい場合など、明確な目的をもってアクセス解析をする場合は、探索レポートが有用です。
GA4の習得が進むと、GA4では探索レポートしか使うことがなくなるのではないかと思うほど非常に便利な機能です。Webサイトやアプリのアクセス変化の原因を探ったり、改善の糸口を見つけるためには深堀ができるデータ探索機能が欠かせませんが、初心者の方にはハードルが高い機能に感じられるかと思います。学習コストを考えると探索レポートのテンプレートの制作を外部へ依頼したり、半年に1回などスポットでの分析を外部業者に依頼することも検討してはいかがでしょうか。
スポットのご相談も歓迎
GA4広告画面の見方
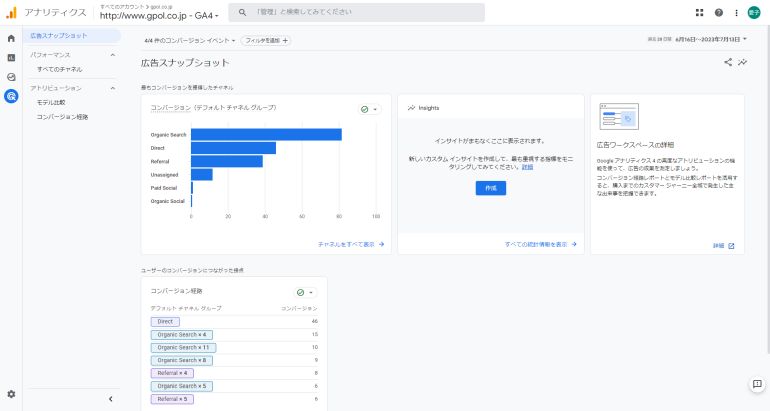
広告画面ではコンバージョンの貢献度を確認することに特化した画面です。
広告メニューにあるレポートは以下のとおりです。
- 広告スナップショット
- パフォーマンス
- すべてのチャネル
- アトリビューション
- モデル比較
- コンバージョン経路
ホーム画面同様、すべてのレポートがカスタマイズができない画面になっているため、利用頻度は少ないと思われます。その中でアトリビューション>コンバージョン経路レポートは「コンバージョンまでの日数」「タッチポイント数」をチャネルグループや参照元、キャンペーンのディメンションごとに確認・比較が気軽におこなえるため有用です。
※コンバージョンまでの日数=0.00になっている場合、初回訪問で同日中にコンバージョンしたことを指します。
GA4はこれの見方だけ覚えればOK
GA4の画面について長い説明になってしまいましたが、企業のWebサイトの担当者であれば、まずは下記のレポート画面の見方を知ることが始めのステップです。
- レポート画面「レポートのスナップショット」ページ
- レポート画面「集客>概要>トラフィック獲得: セッションのデフォルト チャネル グループ」ページ
- レポート画面「エンゲージメント>エンゲージメントの概要>ページとスクリーン:ページパスとスクリーンクラス」ページ
Google Analytics 4(GA4)は、従来のGoogle Analytics(UA)と比べて、ユーザーを軸にしたより詳細な分析が可能になり、分析を支援する機能が強化されたため、Webマーケティングに携わる方には多くのメリットがあります。
今後のWebサイトやアプリの分析において、GA4を活用して効率的な分析をおこないましょう。
ジーピーオンラインのWebサイト運用サービス
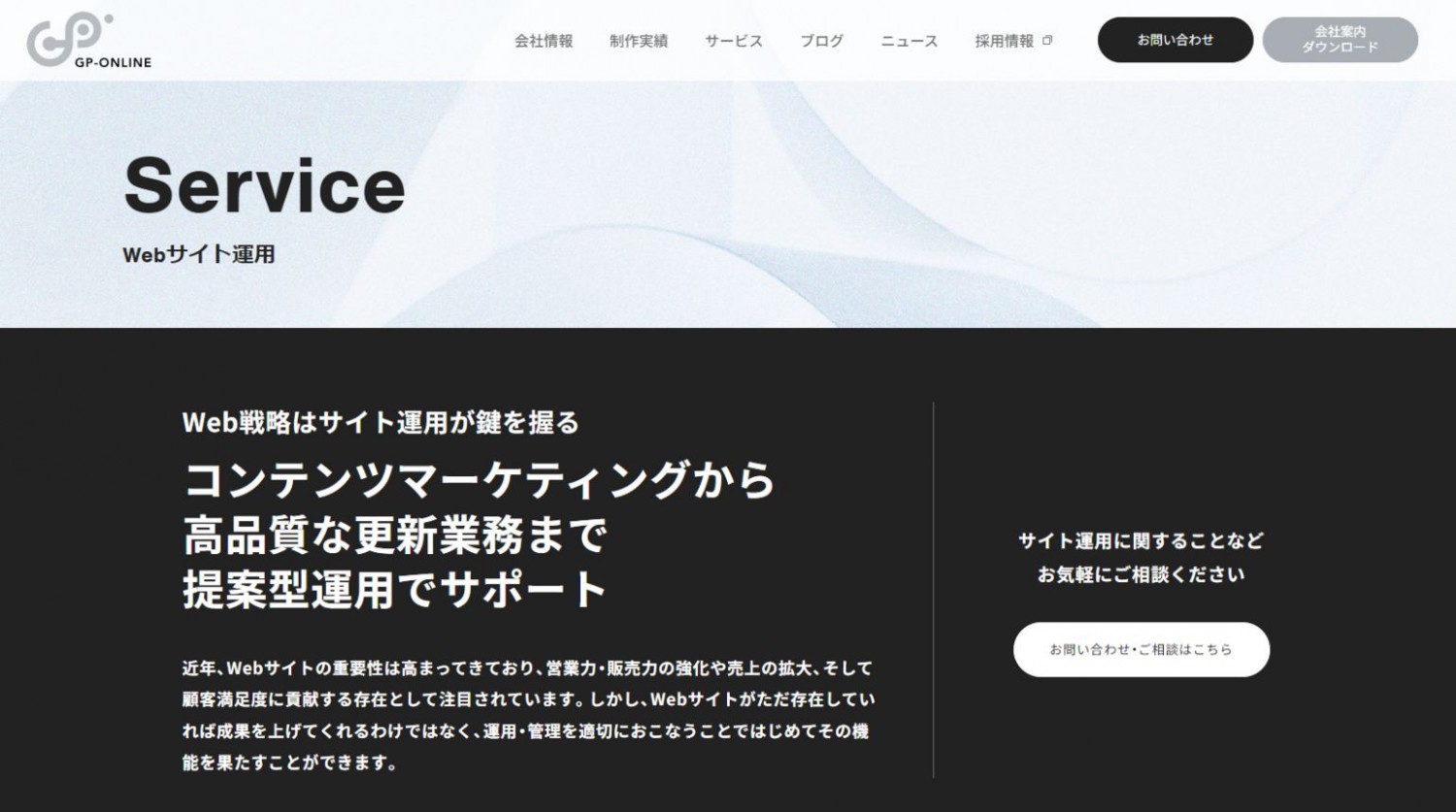
ジーピーオンラインでは、Webサイト制作サービスだけでなく、Webサイト運用サービスも行っています。改善をしながらサイト運用を自社で進めていくには、知識もリソースも必要になるため、いかに理想のパートナーを見つけられるかという点が課題ではないでしょうか。
私たちはお客さまと伴走する形でWebサイト運営チームをつくらせていただき、成果に繋がるWebサイト運用を共にすすめていきます。
サービス資料をダウンロードいただけます
Web制作会社をお探しの方や社内で外注の比較検討をされたい方向けに、ジーピーオンラインのサービス内容を簡単にダウンロードいただける請求フォームを用意いたしました。
▼資料内容(一部)
-ジーピーオンラインについて
-ジーピーオンライン3つの力
-サイト作りのポリシー
-品質管理
-サービス紹介・実績
WRITER久永愛子 Webマーケーター
2000年在学中から独学でWebサイト制作を経験したのち、2007年にジーピーオンライン入社。ディレクター、総務、広報、人事・採用などさまざまなポジションでの経験を活かし、Webサイト運用やWebマーケティングに関する情報を分かりやすく発信していきます。

