こんにちは、ジーピーオンラインのおおしろです!
自社サイトを運営している場合、正確なアクセス解析データが欲しいと考えるWeb担当の方は多いです。
その場合、Googleアナリティクスのアクセス解析データを得ることとなりますが、自社からのアクセスの割合が多くなってしまうと、正確なアクセス解析結果を得ることができません。
そこで、アクセス解析データを得る場合に、自社からのアクセスを除外する必要があります。今回は正確なアクセス解析データを得るために、自社からのアクセスを除外する2つの方法をご紹介します。
※この記事はユニバーサルアナリティクス(UA)を前提に解説しています。
GA4の内容へ更新されるまで、しばらくお待ちください。
GA4の記事一覧へ
もくじ
- 自社のIPアドレスを特定する方法
- 「サーバー監視/ネットワーク監視サービス CMAN」にアクセスする
- サイドメニューから「IPアドレス確認」を選択
- 表示された画面のIPアドレスを確認
- Googleアナリティクスで自分のアクセスを除外する方法
- IPアドレスを指定して除外する方法
- サイドメニュー「管理」を選択
- ビューカテゴリー「フィルタ」を選択
- 「+フィルタを追加」を選択
- 「フィルタ名」と「IPアドレス」を追加
- フィルタの種類を設定する
- プラグインを利用して除外する方法
- 「Google アナリティクス オプトアウト アドオン」にアクセスする
- 「Chromeに追加」を選択
- 「拡張機能を追加」を選択
- IPアドレスを指定して除外する方法
- まとめ
自社のIPアドレスを特定する方法

Googleアナリティクスで、自社のアクセスを除外するためには自社のIPアドレスを特定する必要があります。自社のIPアドレスをすぐに調べられない場合、「サーバー監視/ネットワーク監視サービス CMAN」を利用すると良いです。
「サーバー監視/ネットワーク監視サービス CMAN」を利用することにより、簡単に自社で使用しているIPアドレスを特定することができます。
「サーバー監視/ネットワーク監視サービス CMAN」を利用してIPアドレスを特定する方法は以下の流れになります。
- 「サーバー監視/ネットワーク監視サービス CMAN」にアクセスする
- サイドメニューから「IPアドレス確認」を選択
- 表示された画面のIPアドレスを確認
「サーバー監視/ネットワーク監視サービス CMAN」のサービスにアクセスし、「IPアドレス確認」を選択することにより、画面に自社のIPアドレスが表示されます。手順としては非常に簡単で、1,2分あれば確認可能です。
ここでは、それぞれの手順について詳しく解説していきます。
「サーバー監視/ネットワーク監視サービス CMAN」にアクセスする
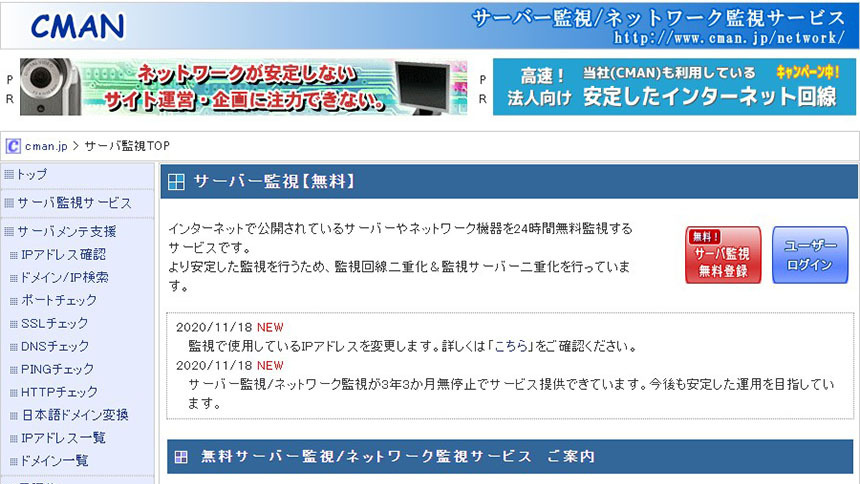
「サーバー監視/ネットワーク監視サービス CMAN」はインターネットに 接続されているサーバーやネットワーク機器の確認を無料でおこなうことができるサービスです。
インターネットAPSサービスなので、 ソフトウェアをインストールする必要がなく、「IPアドレス確認」はサイトに登録せずにおこなうことができます。
サイトに登録すれば「IPアドレスの確認」だけでなく、 異常を検知したら登録先メールアドレスにリアルタイムで自動通知する「異常検知連絡」をおこなうことができます。監視内容を指定することも可能で、これらのサービスは全て無料で利用することが可能です。
「サーバー監視/ネットワーク監視サービス CMAN」へは、下記のアドレスからアクセスすることができます。
サーバー監視【無料】 (cman.jp)
サイドメニューから「IPアドレス確認」を選択
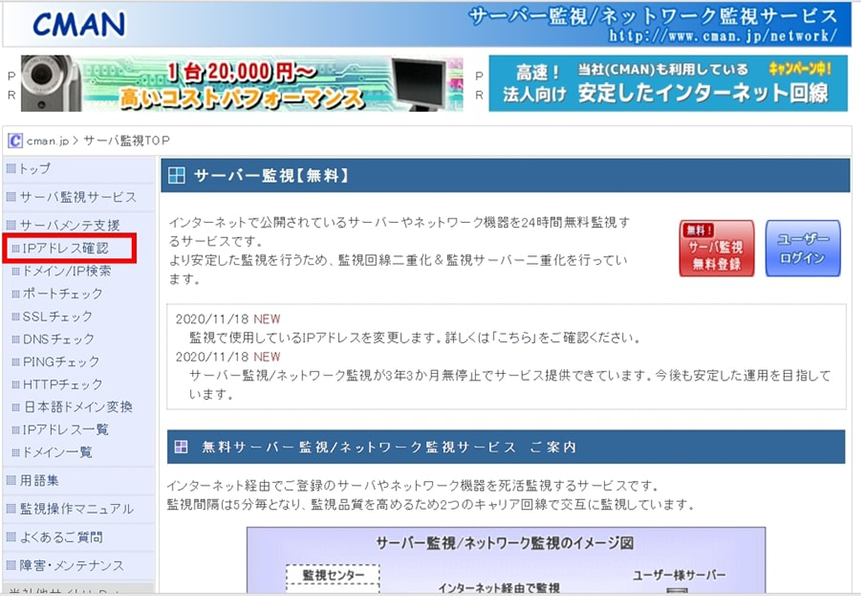
「サーバー監視/ネットワーク監視サービス CMAN」へアクセスしたら、サイドメニューから「IPアドレスの確認」を選択してください。
「IPアドレスの確認」はサイドメニュー内の「サーバーメンテ支援」の中にあります。「IPアドレスの確認」を選択すると、すぐに画面にIPアドレスが表示されます。
表示された画面のIPアドレスを確認
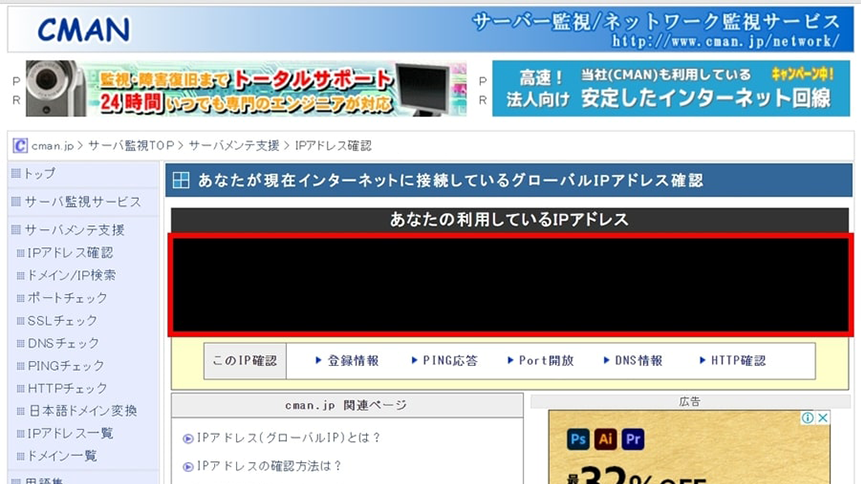
「IPアドレスの確認」を選択すると、以下のような画面が表示されます。「あなたの利用しているIPアドレス」 という文字の下の数字が、自社のIPアドレスになります。
自社は見込み客ではないので、Googleアナリティクスを正確に活用するためには、自社のIPアドレスを除外しなければなりません。このIPアドレスを除外することにより、正確なアクセス解析データを得ることが可能です。
特に月間アクセスが1万にも満たないサイトの場合は施策の方向性が社員のアクセスによって大きく変わる可能性もあります。Googleアナリティクスで自分のアクセスを除外するためには、自社のIPアドレスを入力しなければなりません。
確認したIPアドレスのメモを取っておくか、コピーしてパソコン上に保存しておいてください。
Googleアナリティクスで自分のアクセスを除外する方法
Googleアナリティクスで自分のアクセスを除外する方法は、以下の2つの方法があります。
- IPアドレスを指定して除外する
- プラグインを利用して除外する
「IPアドレスを指定して除外する」方法は、 Googleアナリティクスに直接除外するIPアドレスを指定しておこないます。
設定を正しくおこなうと、使用するブラウザなどに関係なく確実にアクセスを除外することができます。そのため、「プラグインを利用して除外する」方法よりも、「IPアドレスを指定して除外する」方法がおすすめです。
しかし、IPアドレスが変わったら設定を変更しなければならないので、その点において注意が必要となります。何らかの理由でIPアドレスの確認ができなかった場合の代替案として、プラグインを利用した除外方法を利用しましょう。
これは、「Google アナリティクス オプトアウト アドオン」というプラグインを利用して、ブラウザからのアクセスを除外する方法です。
このプラグインは「Google Chrome」で設定する方法が一番簡単です。
そのため、ほとんどの場合で「Google Chrome」に「Google アナリティクス オプトアウト アドオン」を導入することとなります。
IPアドレスを指定して除外する方法
Googleアナリティクスにアクセスして、管理画面から自社IPアドレス除外の設定をおこなうことが可能です。Googleアナリティクスを活用した自社IPアドレスの除外方法は、以下の流れになります。
- サイドメニュー「管理」を選択
- ビューカテゴリー「フィルタ」を選択
- 「+フィルタを追加」を選択
- 「フィルタ名」と「IPアドレス」を追加
- フィルタの種類を設定する
Googleアナリティクスにアクセスし、サイドメニューから「管理」を選びます。
ビューカテゴリーに「フィルタ」があるので選択し、「+フィルタを追加」します。
その後、「フィルタ名」と「IPアドレス」を追加し、フィルタの種類を設定すれば完了です。
IPアドレスを指定して除外するメリットとしては、正規表現などを使えばすべての社内PCからのアクセスを除外する設定が簡単にできる点です。
しかし、デメリットとしては、IPアドレスの変更が行われると、設定を変更しなければなりません。
IPアドレスは、固定IPアドレスサービスを受けていない限り、永久に同一ではないです。IPアドレスが変化することも考えられるので、その際にはGoogleアナリティクスにアクセスし、もう一度設定を変更しましょう。
以下では、各項目の詳しい内容を説明していきます。
サイドメニュー「管理」を選択
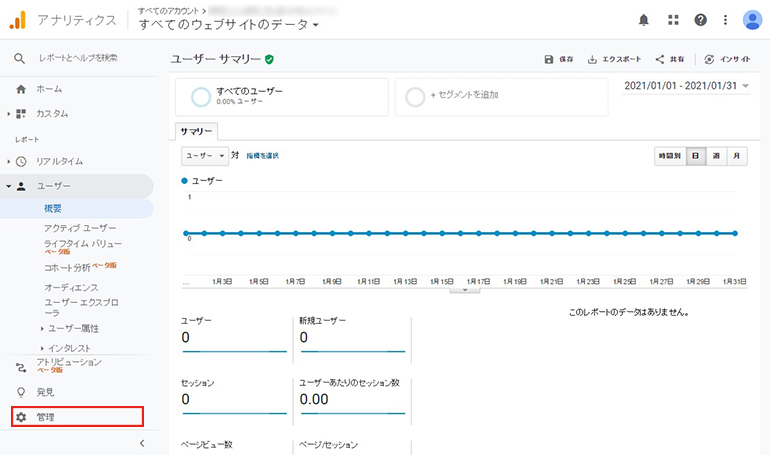
Googleアナリティクス上で設定をおこなうため、まずGoogleアナリティクスにアクセスしましょう。一番左下にある「管理」をクリックします。
それにより、ビューを作成できる画面に変わります。
ビューカテゴリー「フィルタ」を選択
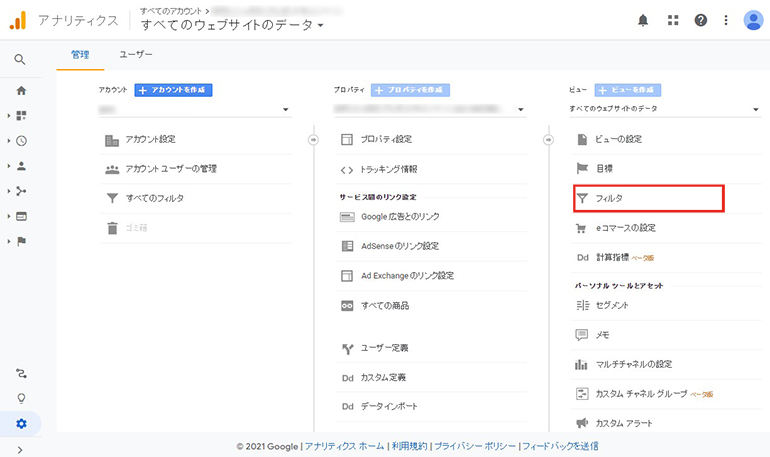
右の「ビュー」の中にある「フィルタ」を選択して下さい。
自分の保持しているアナリティクスの権限によっては、「ビュー」が表示されない場合があります。表示されない場合は管理者に確認を取りましょう。
「+フィルタを追加」を選択
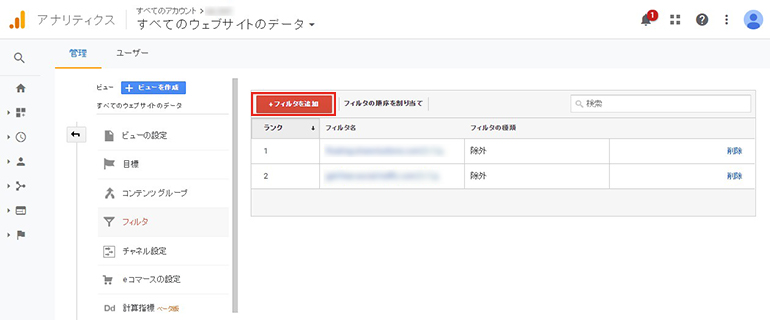
フィルタを選択したら下記のような画面に変わります。
IPアドレスを指定して除外するためには、新しくフィルタを作成しなければなりません。それにより、自社のIPアドレスを除外し、Googleアナリティクスの正確な解析データを得ることが可能です。そのためには、右側の赤いボタンの中の「+フィルタを追加」をクリックして設定を進めます。
「フィルタ名」と「フィルタの種類」を設定する
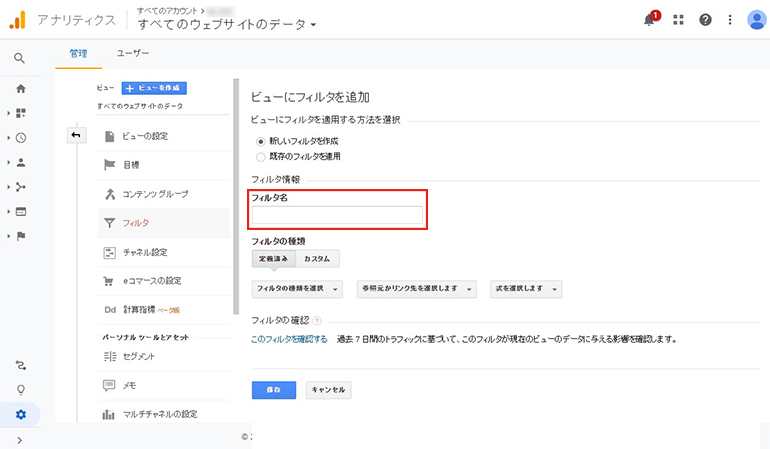
「+フィルタを追加」をクリックすると以下のような画面に変わります。この画面でフィルタの情報を入力していきます。
フィルタ情報内の「フィルタ名」は自分のわかりやすい名前を設定しましょう。「自社IP除外」や「自社アクセス除外」などがおすすめです。
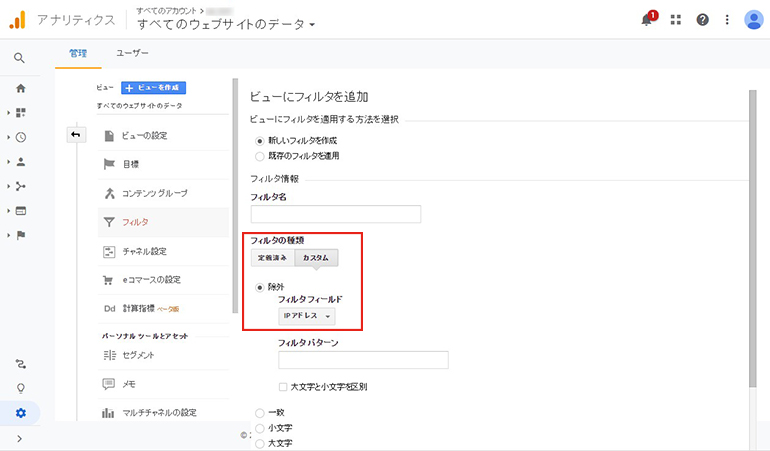
このままでは除外するIPアドレスを指定できないので、「フィルタの種類」を「カスタム」に変更します。
「フィルタフィールド」を「IPアドレス」に変更しましょう。これにより、除外するIPアドレスを指定することが可能となります。
「IPアドレス」を追加
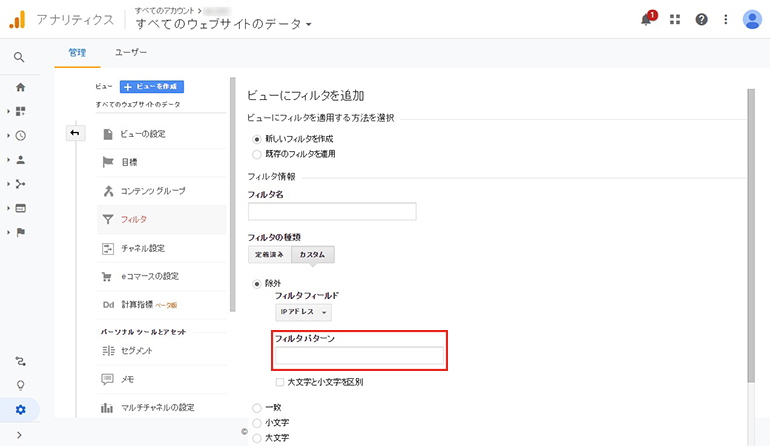
フィルタパターンには、計測から除外するIPアドレスを入力します。
先ほど「サーバー監視/ネットワーク監視サービス CMAN」で確認した、自社のIPアドレスを入力しましょう。正規表現を使って複数のIPアドレスを指定することも可能です。
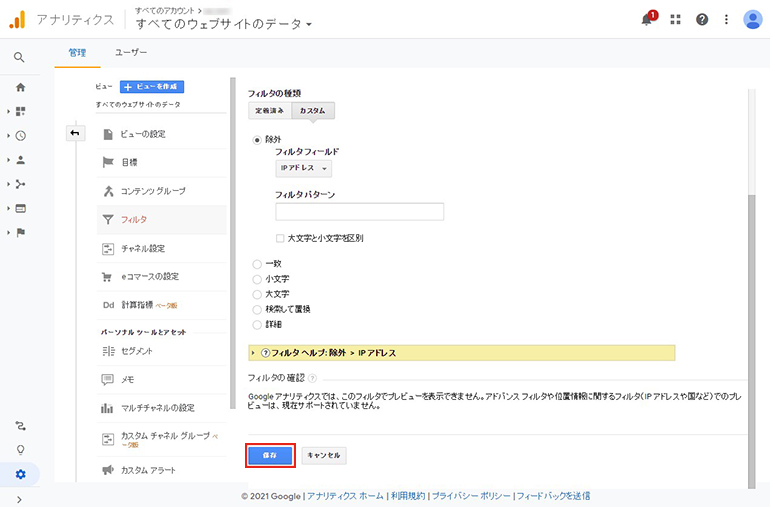
IPアドレスを入力したら、下にある「保存」をクリックすると設定は完了です。これで、Googleアナリティクスで自社のアクセスを除外することができました。
ここまでの所要時間としては、約5分ほどです。
プラグインを利用して除外する方法
自社のIPアドレスが確認できない場合は、プラグインを利用して自社IPアドレスを除外する方法があります。プラグインを利用して除外する場合は、以下の流れになります。
- 「Google アナリティクス オプトアウト アドオン」にアクセスする
- 「Chromeに追加」を選択
- 「拡張機能を追加」を選択
「Google アナリティクス オプトアウト アドオン」にアクセスし、「Google Chrome」にダウンロードします。その後、「拡張機能を追加」を選択し、IPアドレスを除外します。
プラグインを利用して除外するメリットは、設定が楽な点にあります。また、IPアドレスが変更されても、同じブラウザからのアクセスを除外することができます。
しかし、この除外方法はPCブラウザの除外にしか対応していません。スマートフォンやタブレットからのアクセスを除外することは不可能です。
そのため、「PCブラウザからのみ自社サイトにアクセスする」といったルールを社内で設ける必要があります。
また、複数のブラウザを使用する場合は、それぞれにダウンロードする必要があります。
「それぞれにダウンロードするのは手間がかかるし面倒だ」という場合は、自社サイトを閲覧するブラウザを一つに決めるという方法をおすすめします。
「Google アナリティクス オプトアウト アドオン」にアクセスする
「Googleアナリティクス オプトアウト アドオン」 を1度ブラウザに導入すれば、その後は特に何もしなくてもそのブラウザからのアクセスは除外されます。導入するブラウザは「Google Chrome」が一般的です。
「Googleアナリティクス オプトアウト アドオン」 はGoogle公式のプラグインなので、ブラウザもGoogle公式のものが設定を楽に終わらせることができます。「Googleアナリティクス オプトアウト アドオン」は以下のリンクからダウンロードページにアクセスできます。
Google アナリティクス オプトアウト アドオンのダウンロード ページ
「Chromeに追加」を選択
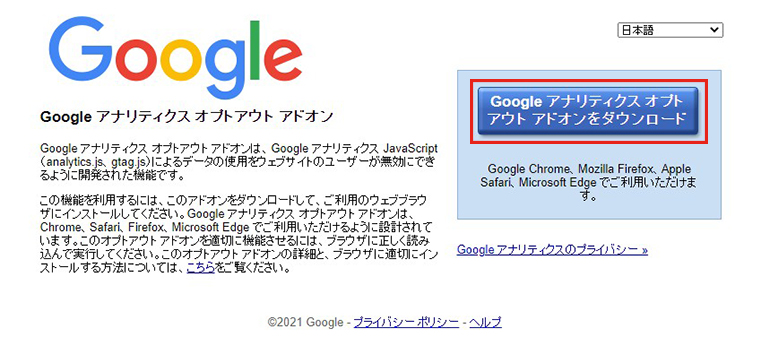
「Googleアナリティクス オプトアウト アドオン」にアクセスすると以下のようなページが表示されます。「Googleアナリティクス オプトアウト アドオンをダウンロード」をクリックしましょう。するとChromeウェブストアのページに移動します。
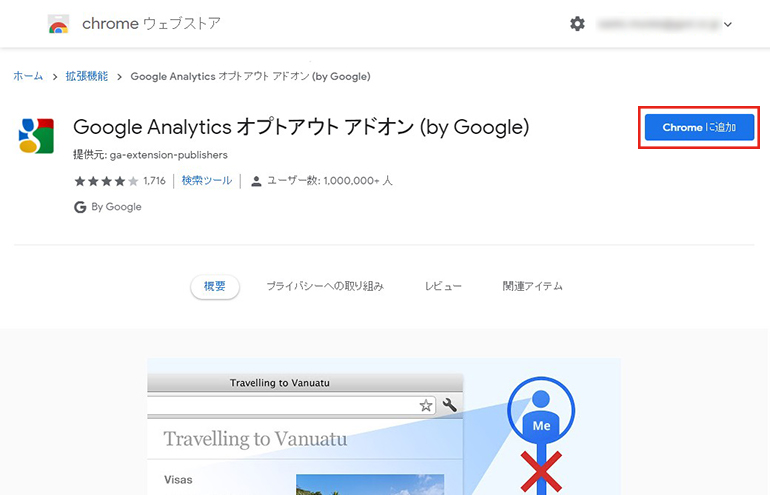
右上にある「Chromeに追加」をクリックしてください。
「拡張機能を追加」を選択
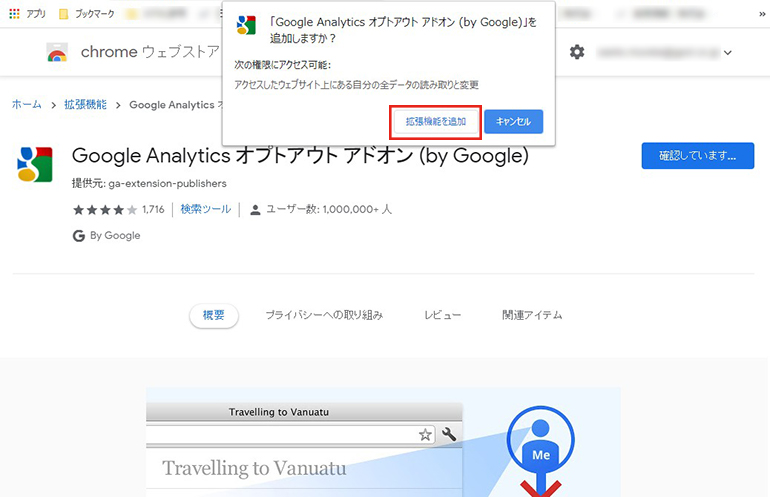
「Chromeに追加」をクリックすると、上記のようなメッセージボックスが出てきます。「拡張機能を追加」をクリックすると完了です。
正確にプラグインが導入されているか不安な場合は、「Googleアナリティクス オプトアウト アドオン」 のダウンロードページにもう一度行ってダウンロードボタンを押して見れば確認できます。
右上に「Chromeに追加済み」と出てくれば、プラグインが導入されています。これで、プラグインを導入したブラウザからのアクセスは除外されます。
まとめ
Googleアナリティクスで自分のアクセスを除外する 方法は「IPアドレスを指定して除外する」「プラグインを利用して除外する」の2つがあります。プラグインを利用して除外する場合は、プラグインを導入したブラウザからのみのアクセスしか除外できないのであまりおすすめではありません。
IPアドレスを指定して除外すると、使用するブラウザなどに関係なく、確実にアクセスを除外することが可能です。しかし、IPアドレスが変わった場合は除外されませんので、設定を変更しなければなりません。その点においては注意しておきましょう。
WRITERおおしろ 広報
Webサイトの解析や広告運用など、Webマーケティングに関する記事を執筆していきます。

